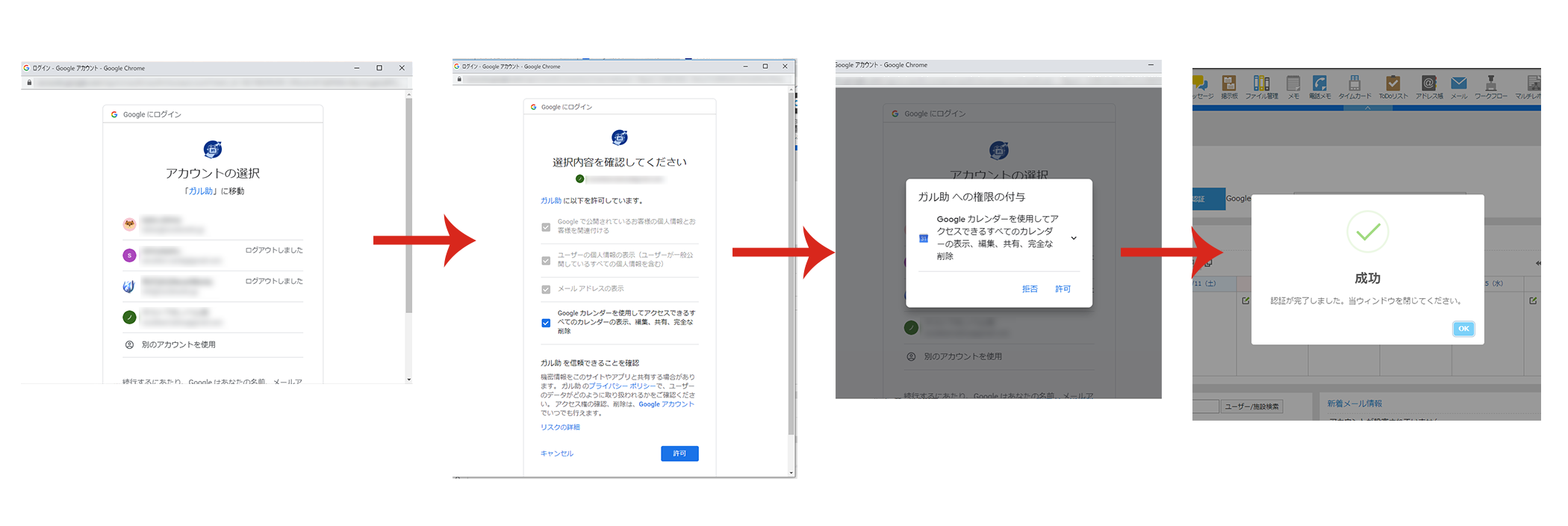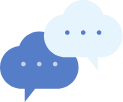認証設定
※Garoon/Google/Microsoft365のパスワードを変更した場合、再認証が必要です。
Garoon とMicrosoft(Office)365/Google の認証を連携を行うユーザー自身が行います。
ガル助をプライベートIPアドレスでご利用になる場合
パブリックIPアドレスにてGaroonにアクセスし認証を行ってください。
Microsoft(Office)365/Googleカレンダーの連携先を指定のカレンダーにて行う場合は、
初めに「Microsoft(Office)365 認証/Google認証」→「カレンダー名の入力」→「Garoon認証」の順で
認証を行ってください。※カレンダー名を指定しない場合は、デフォルトカレンダーに連携します。
先に「Garoon認証」を行ってしまうと、自動的にデフォルトカレンダーへ連携が開始されます
- ポートレットに「Garoon 認証」「Microsoft(Office) 認証」のボタンが表示されていることを確認します。
- 「Garoonパスワード」の入力ボックスに、現在ログインしているGaroonユーザーのログインパスワードを入力し、「Garoon 認証」を押下してください。
- 「Microsoft(Office)365 認証/Google認証」の各ボタンをクリックし、連携を行う各ユーザーアカウントで認証を行ってください。
※ブラウザのポップアップを許可してください。 - 表示されたポップアップから連携するアカウントを選択
- 認証が正常に完了すると、「成功」のダイアログが表示されるので「OK」を押下しウィンドウを閉じてください。
- 表示されたポップアップから連携するアカウントを選択
- 「許可」をクリック
- 認証が正常に完了すると、「成功」のダイアログが表示されるので「OK」を押下しウィンドウを閉じてください。
Microsoft(Office)365 の連携先カレンダーを選択する場合は[クリックして新しいカレンダー名を入力してください]ボタンをクリックし、「Microsoft(Office)365/Google の予定表名」欄に選択したいカレンダー名を入力し
「確認する」ボタンをクリックしてください。
Microsoft(Office)365/Google 側に該当のカレンダーが存在する場合は、以降は確認したカレンダーにスケジュールが連携します。
以上で設定完了です!

![[ガル助パッケージ版]office認証](https://www.novelworks.jp/garsche/wp-content/uploads/2020/04/ガル助パッケージ版office認証.png)