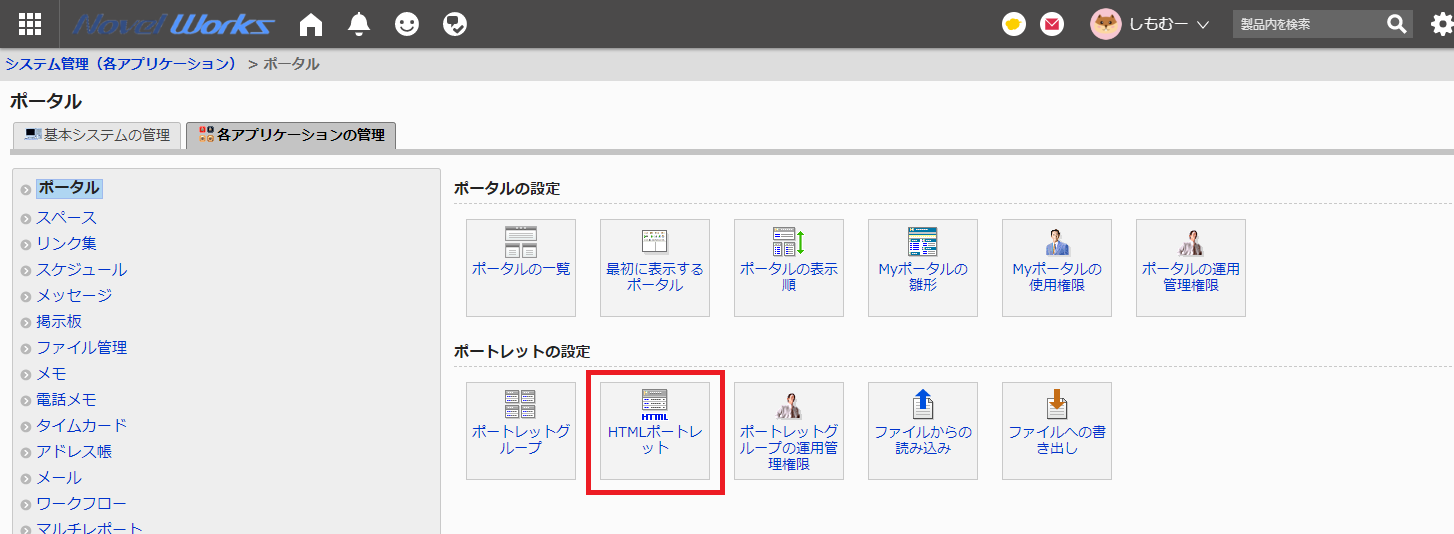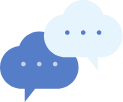設定動画※音がでます。
ガル助(Garoonパッケージ版)をプライベートIPアドレスでご利用になる場合
パブリックIPアドレスにてGaroonにアクセスし設定・認証を行ってください。
ユーザーがガル助の連携認証設定を行うため、Garoon上にHTMLポートレットを設定します。
HTMLポートレットの設定
- Garoon の「システム管理」から「各アプリケーションの管理」タブを開きポータル部分から「HTML ポートレット」をクリック
- 「HTML ポートレットを追加する」をクリック
- 以下項目を設定し「追加ボタン」をクリック。ポートレットを2つ作成します。
- Garoon の「システム管理」から「各アプリケーションの管理」タブ内「ポータル」より、「ポータル一覧」をクリック
- 現在設定されているポートレットを選択し、上記で作成したHTMLポートレットを配置し、「公開中」に変更する
- スケジュールポートレットを配置してください。
※配置がない場合、設定・認証ボタンが表示されませんで、必ず配置をお願い致します- クラウド版Garoonの場合
ポートレット上にスケジュールポートレット(グループ日表示/グループ週表示/週表示/月表示/年表示のいずれか)を配置してください。 - パッケージ版Garoonの場合
ポートレット上にスケジュール(グループ週表示)ポートレットを配置してください。
- クラウド版Garoonの場合
- 「1つ目:GaroonとMicrosoft(Office)365,Googleの認証を行うためのポートレット」は、ガル助を利用するユーザーに権限を付与
- 「2つ目:ガル助の利用開始・連携設定を行うためのポートレット」は管理者のみ権限を付与
■1つ目:GaroonとMicrosoft(Office)365,Googleの認証を行うためのポートレット
ポートレット名:分かりやすい名前
My ポータル:「My ポータルでの利用を許可する」にチェック
ポートレットの内容:「テキスト」を選択し以下を入力
Microsoft(Office)365連携の場合<div id="garoon-office"></div>Google連携の場合
<div id="garoon-google"></div>
■2つ目:ガル助の利用開始・連携設定を行うためのポートレット
ポートレット名:分かりやすい名前
My ポータル:「My ポータルでの利用を許可する」にチェック
ポートレットの内容:「テキスト」を選択し以下を入力<div id="nw-go-modal"></div>※Microsoft(Office),Google共に利用する場合でも同一内容
▼Microsoft(Office)365連携版
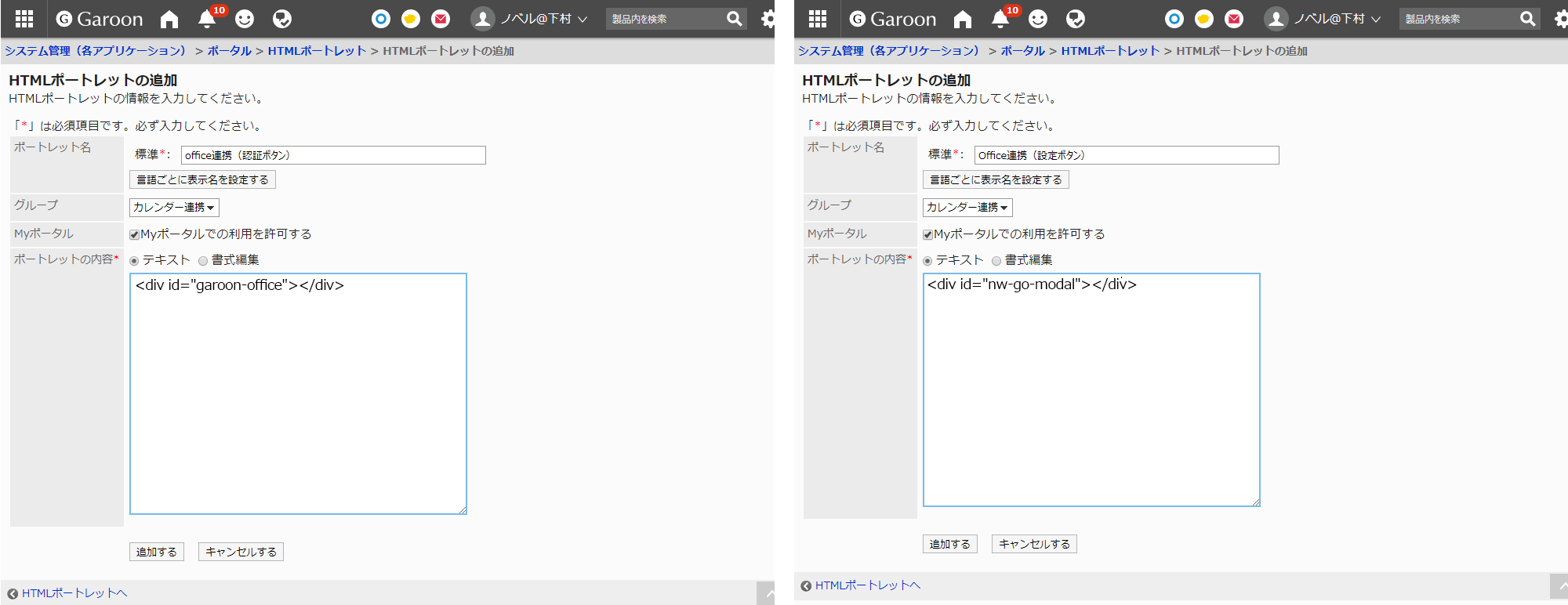
▼Google連携版
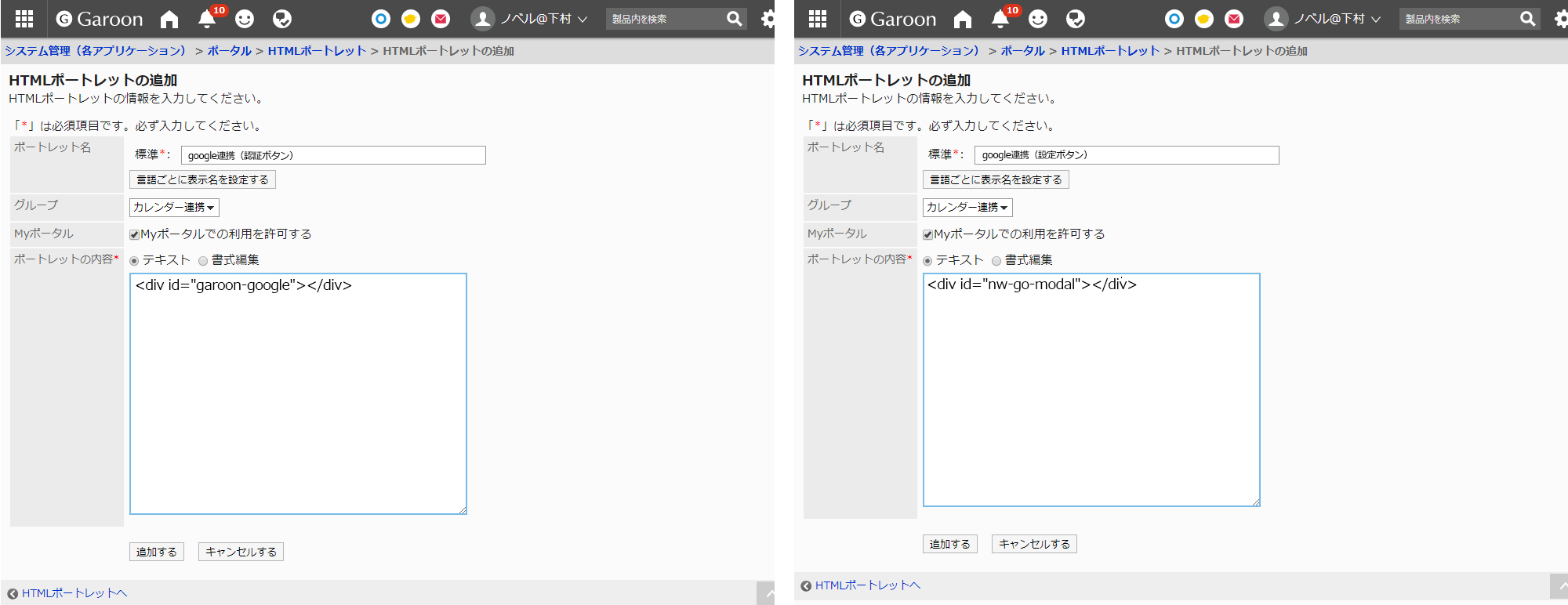
ポートレットの設定
ポートレットをGaroon のポータル画面に設定します。
【クラウド版Garoonヘルプ】Myポータルにポートレットを追加する
【パッケージ版Garoon5ヘルプ】ポートレットを追加する
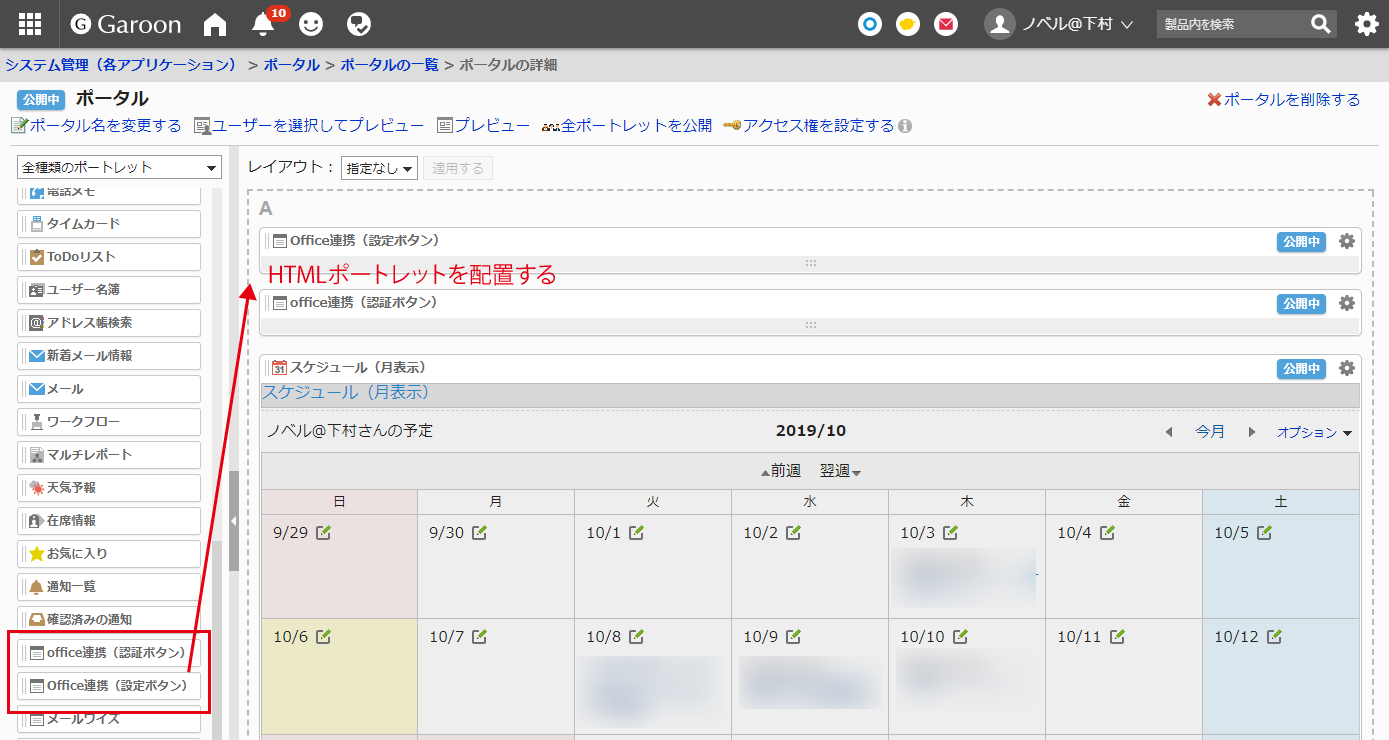
【補足】
設定したHTMLポートレットには、ガル助を利用するユーザーにのみアクセス権を付与することをお勧めします。
ガル助を利用するユーザーのグループ(ロール)の作成または組織を作成し設定することが可能です。
【クラウド版Garoonヘルプ】ポートレットのアクセス権の設定
【パッケージ版版Garoon5ヘルプ】ポートレットのアクセス権の設定