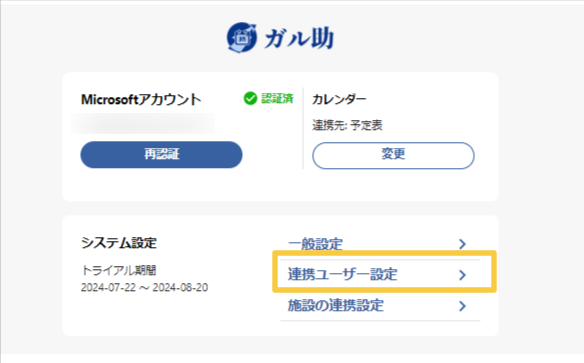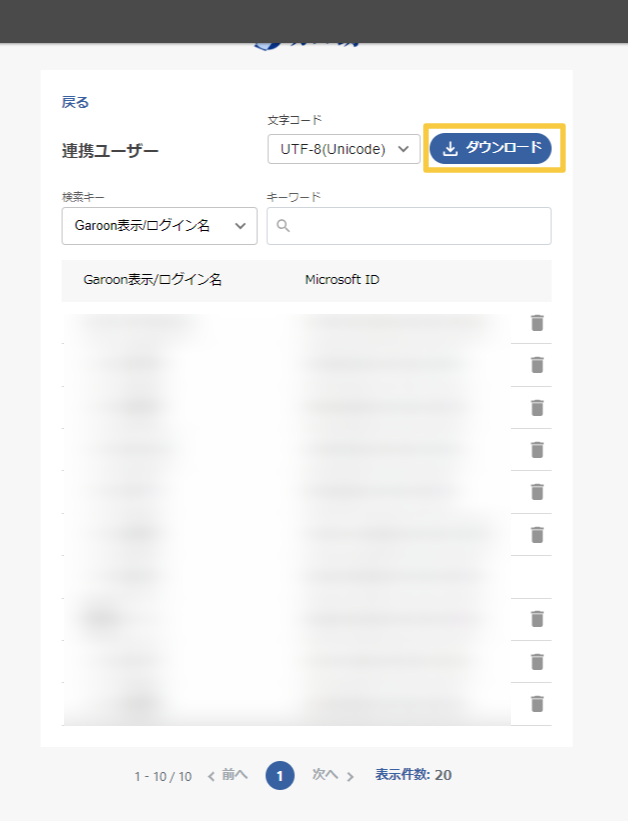トライアル手順
30日間無料で100ユーザーまでガル助をトライアルいただけます。
まずは、こちらからお申込みください。
申込み後、自動返信メール・受付画面にて導入設定のご案内をいたします。
導入サポート
オンラインでガル助の設定方法をご案内いたします。
設定がわからない、上手くいかない。などございましたらお気軽に下記よりお申込みください。
はじめに
当マニュアルは、パッケージ版/クラウド版Garoon共通です
※パッケージ版Garoon5.9をご利用の場合は別途プロキシ設定も必要です。
画面の案内に従って設定してください。
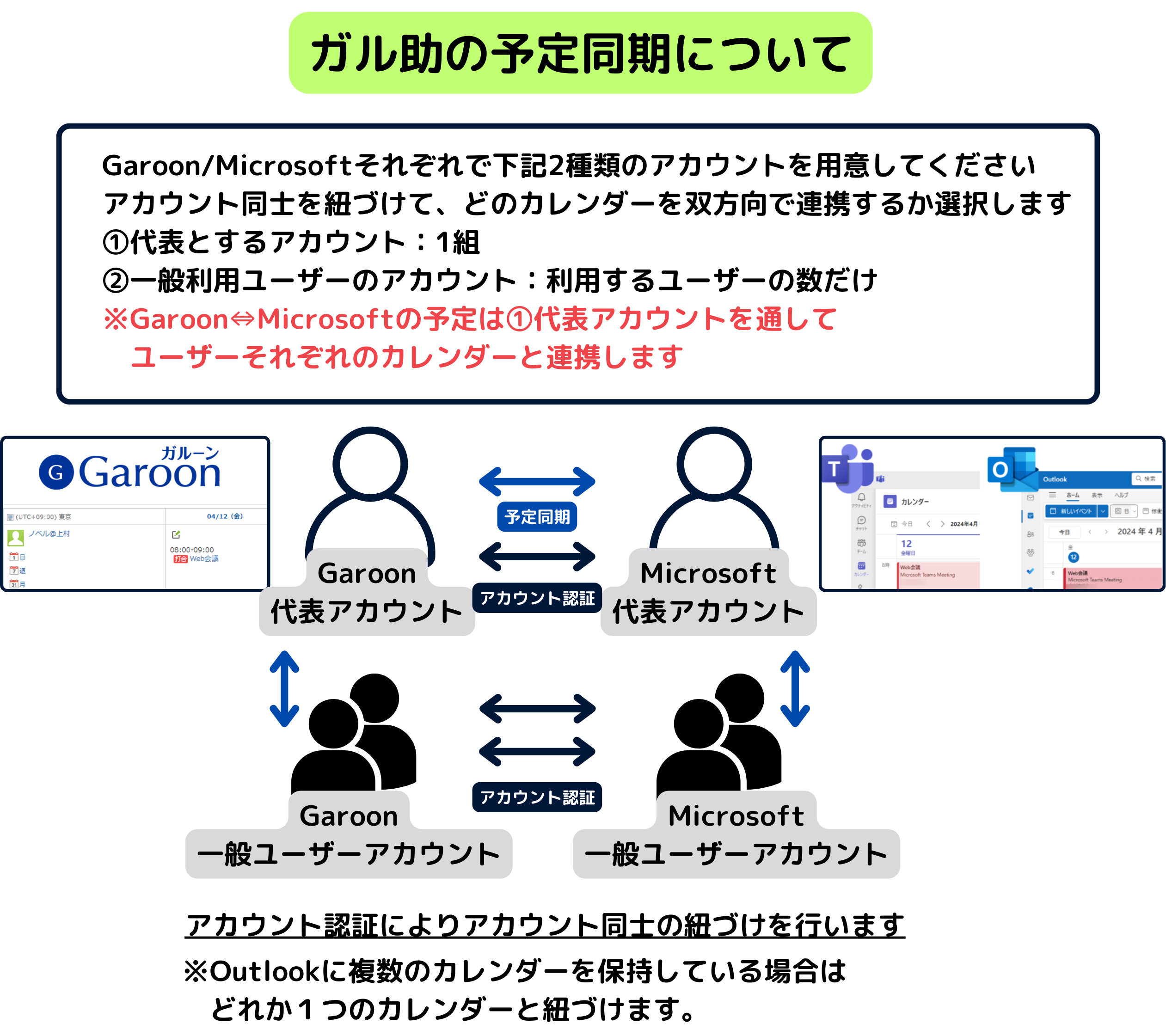
※代表アカウントに必要なGaroon・Microsoftの権限はこちら
※代表アカウントを含む認証するすべてのMicrosoftアカウントにライセンスの適用が必要です。
動作環境
通信要件
アウトバウンド許可
■クライアント側(Garoonを操作する端末)
garsche-client-main.s3.ap-northeast-1.amazonaws.com
※カスタマイズファイル類の配信元
login.microsoftonline.com
※Microsoft365認証
■サーバー側 ※FQDN、IPアドレスのいずれかを許可をしていれば問題ございません。
・FQDN
api.garsche.net
・IPアドレス
15.197.201.89
99.83.138.218
備考:Garoonプロキシ経由でガル助サーバーへリクエストするため
ガル助(旧製品)とは異なりGaroonを設置しているサーバーでも
アウトバウンド許可が必要となります。
インバウンド許可
・アクセス制限をしている場合はガル助の固定IPの許可をお願いいたします。
13.115.32.19
54.249.199.134
35.77.179.208
SAML認証設定時の注意点
以下いずれかの対応が必要となります。
1.Garoon代表アカウントをcybozu.com共通管理者に指定する。
2.「SAML認証の使用を必須にする」を無効にする。
参考:cybozu.comヘルプ「cybozu.comのAPI」
設定・利用に必要な権限
システム管理者が行う設定
STEP1 ガル助の管理者の設定
管理者とは、ガル助の代表アカウントの更新や連携ユーザーの確認・削除、施設の連携設定を行うことができるユーザーです。
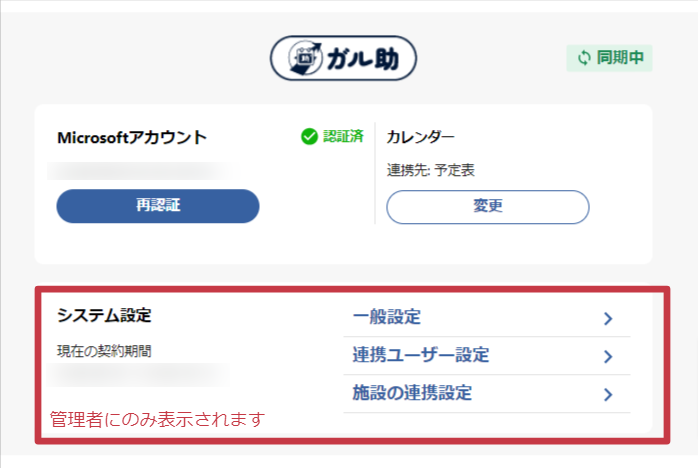
1.ヘッダー右上の歯車マーク>cybozu.com共通管理をクリックします
※パッケージ版Garoonの場合は画面が異なりますのでこちらをご参考に設定してください

2.組織/ユーザー>組織の追加をクリックします
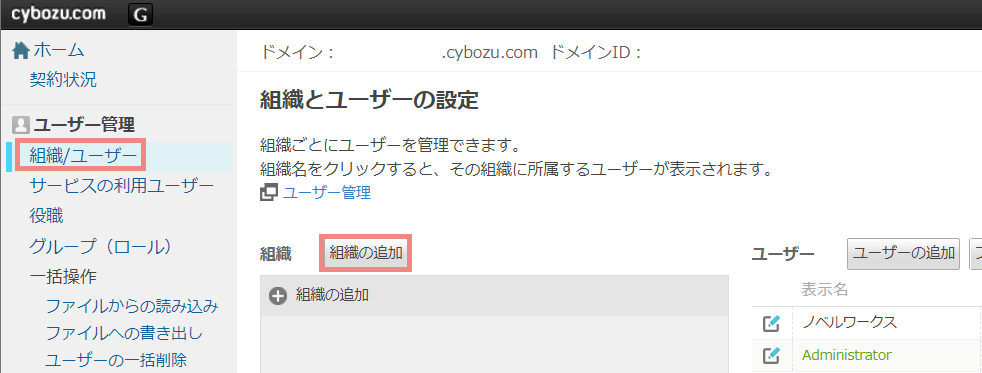
3.「garsche_admins」グループを作成します
表示名と組織コードを「garsche_admins」としてください
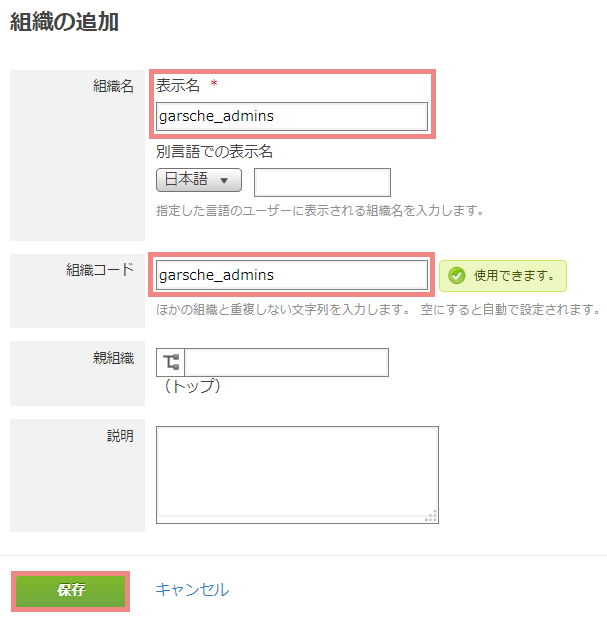
4.メンバーの変更をクリックします
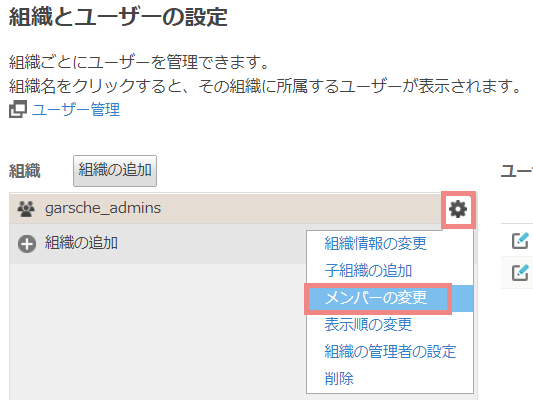
5.ガル助の管理者向け設定への操作を許可したいユーザーを組織に追加して保存してください
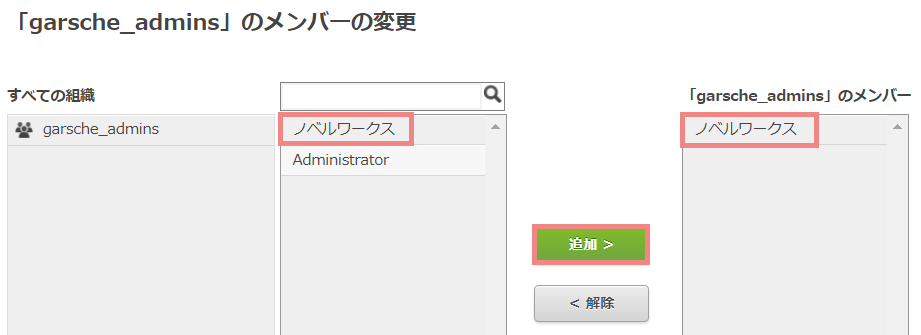
STEP2 HTMLポートレット設定
1.ヘッダー右上の歯車マーク>Garoonシステム管理

2.各アプリケーションの管理>ポータル>HTMLポートレット
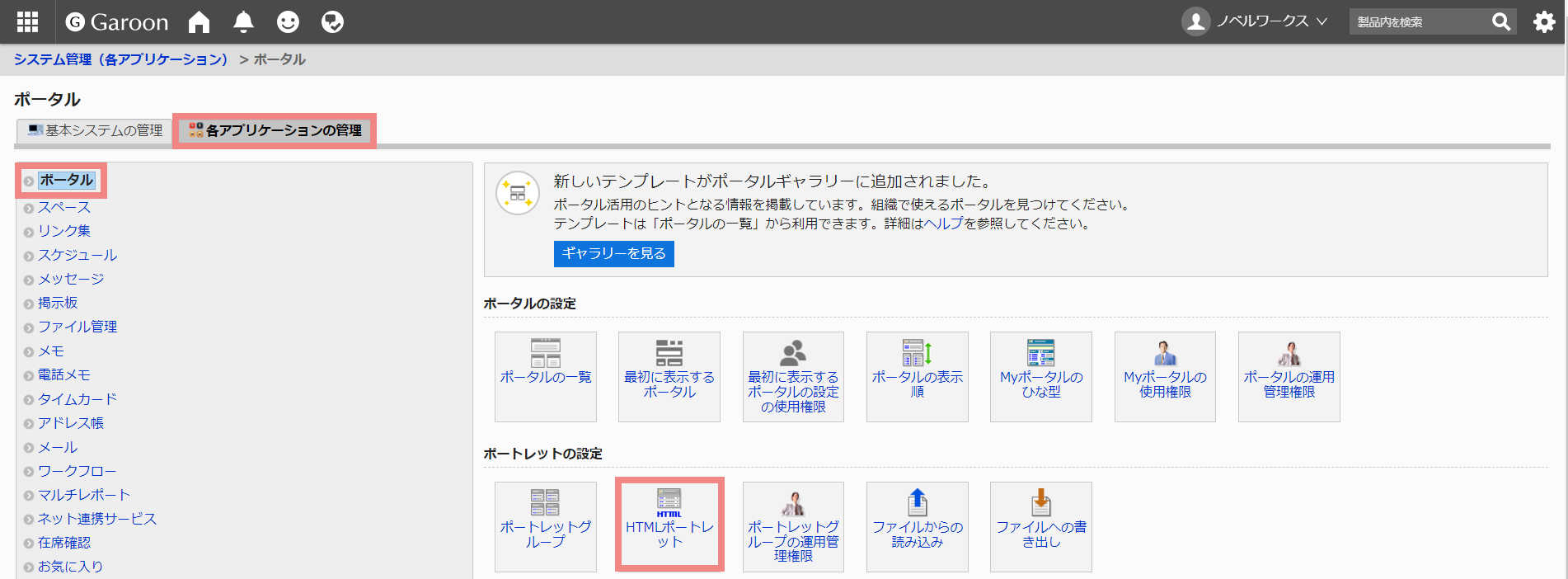
3.HTMLポートレットを追加するをクリックします

4.以下の設定値を入力し、追加するボタンをクリックします
(ポートレット名)任意の名称
(ポートレットの内容)下記をコピーして貼り付けてください
<div id="nw-garsche-v2-microsoft"></div>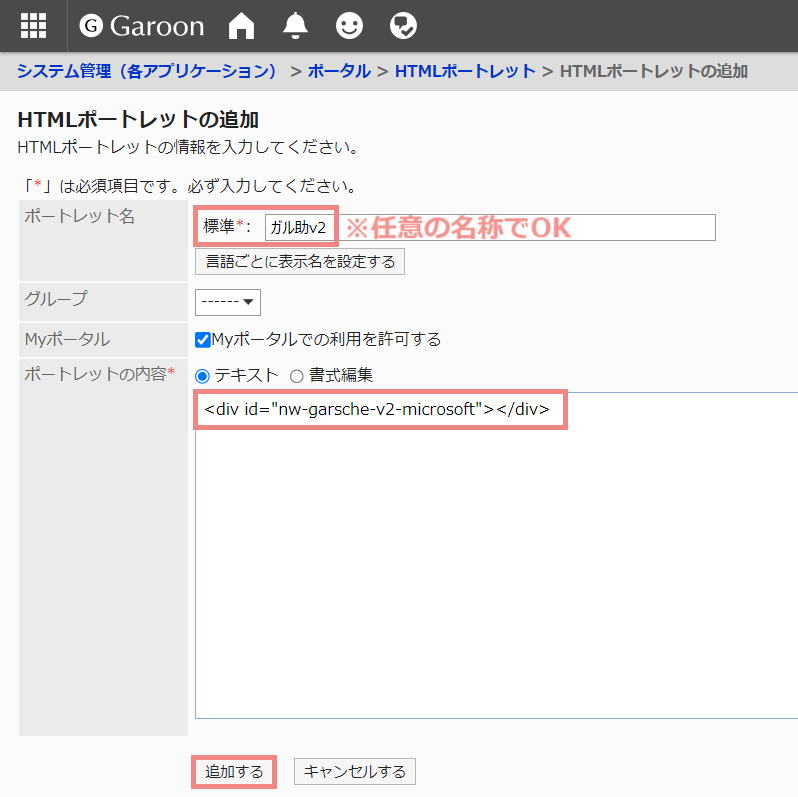
5.追加したポートレット名をクリックします
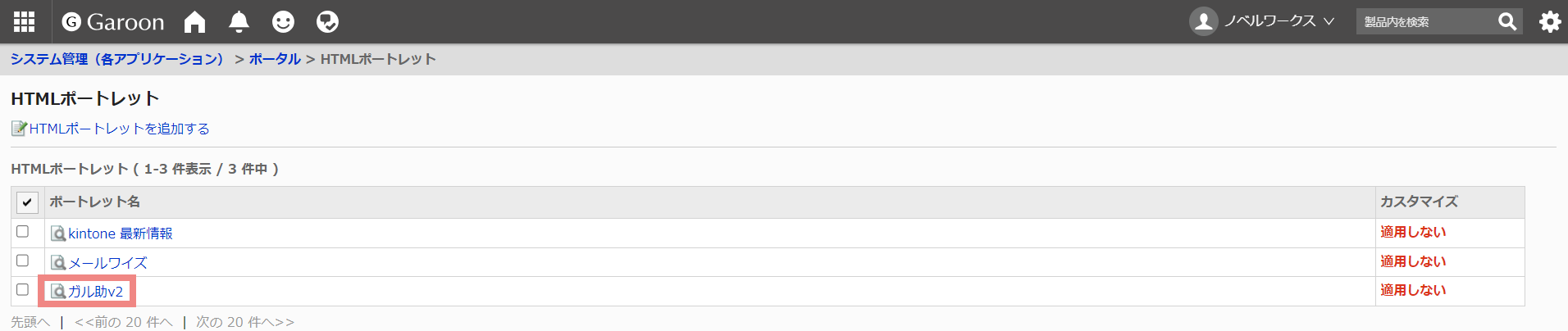
6.JavaScript / CSSによるカスタマイズを押下
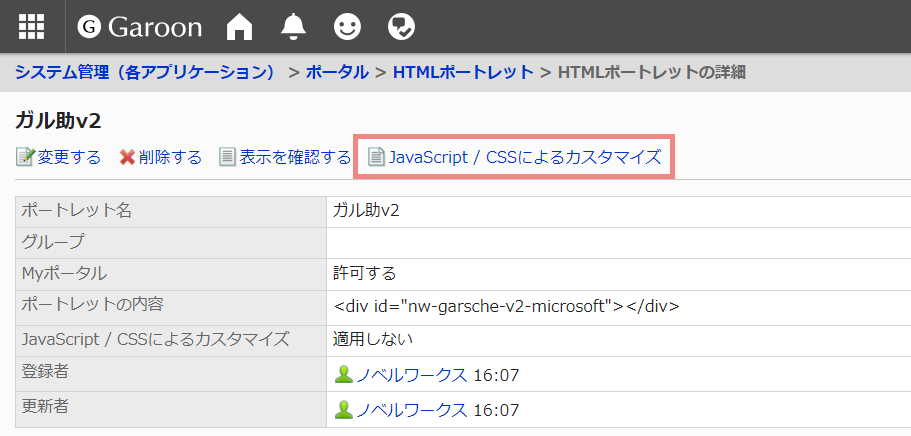
7.以下の設定値を入力し、設定するボタンをクリックします
(カスタマイズ)適用する
(JavaScriptカスタマイズ)
トライアル申込み後にご案内しているページに記載している値をコピー&ペーストしてください
(CSSカスタマイズ)
トライアル申込み後にご案内しているページに記載している値をコピー&ペーストしてください
※値が不明な場合はお問い合わせください
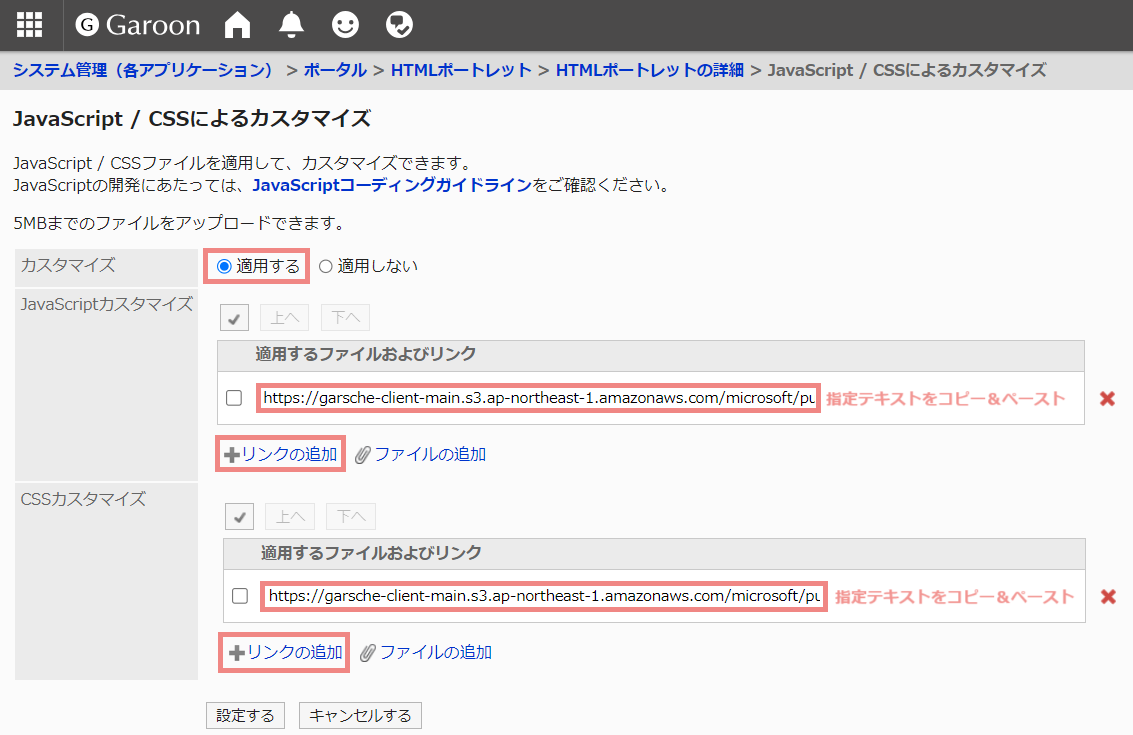
8.システム管理(各アプリケーション)
または、ヘッダー右上の歯車マーク>Garoonシステム管理>各アプリケーションの管理、をクリックします

9.ポータル>ポータルの一覧をクリックします
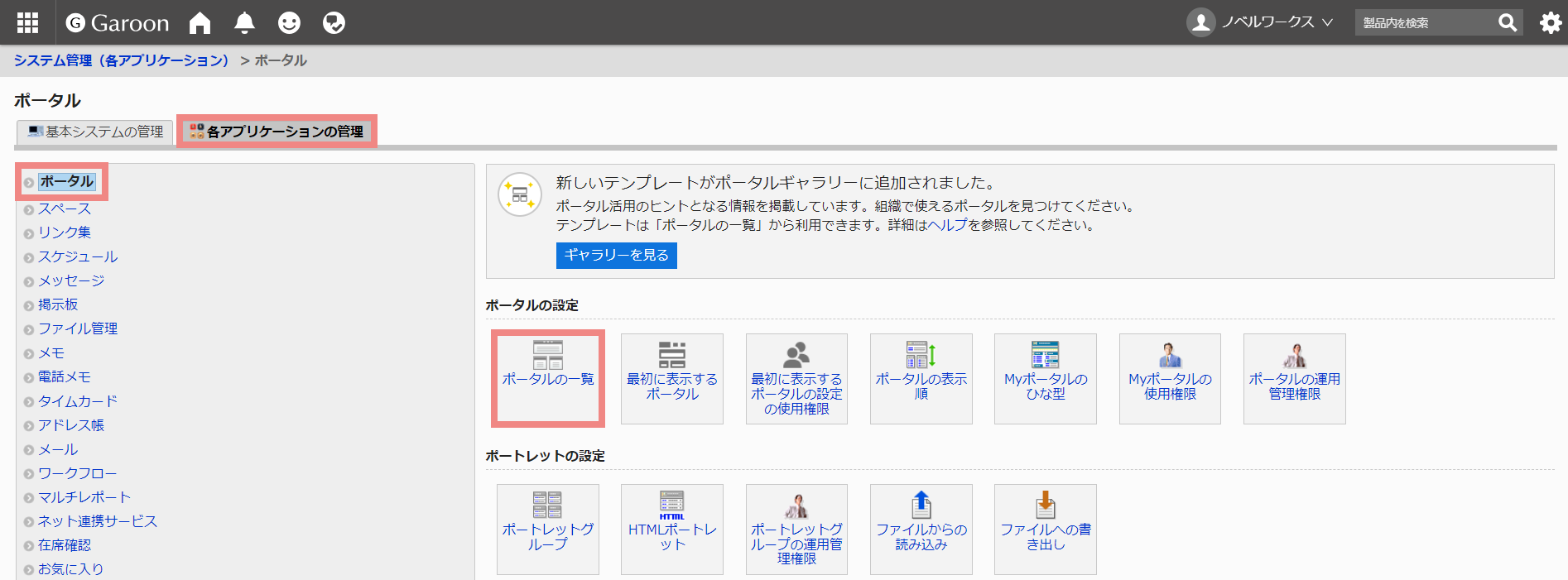
10.(ガル助の設定ボタンを表示させたい)ポータルをクリックします

11.画像の通りに設定します
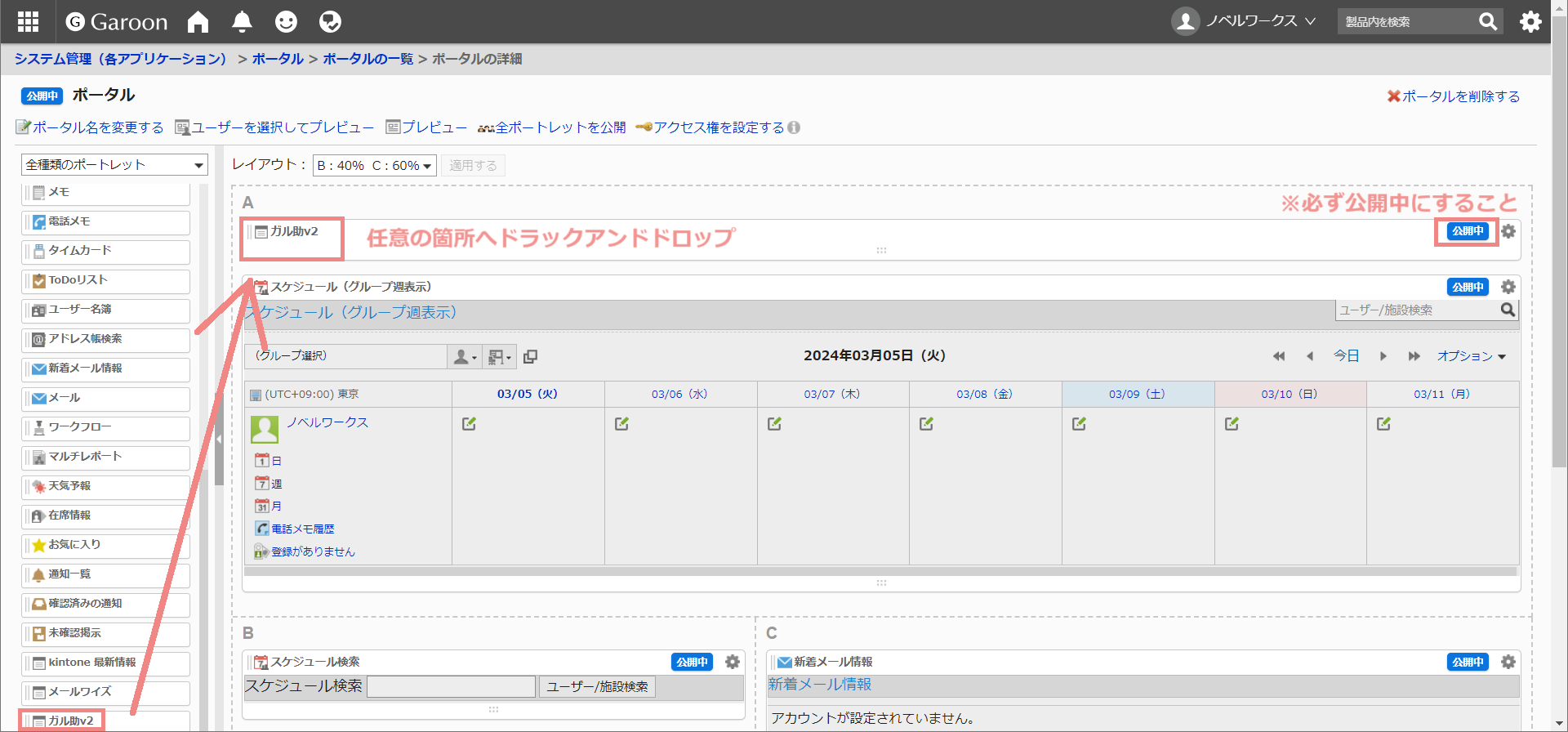
STEP3 Garoonスケジュールの設定
1.システム管理(各アプリケーション)または、ヘッダー右上の歯車マーク>Garoonシステム管理>各システムアプリケーションの管理をクリックします

2.スケジュール>JavaScript / CSSによるカスタマイズ
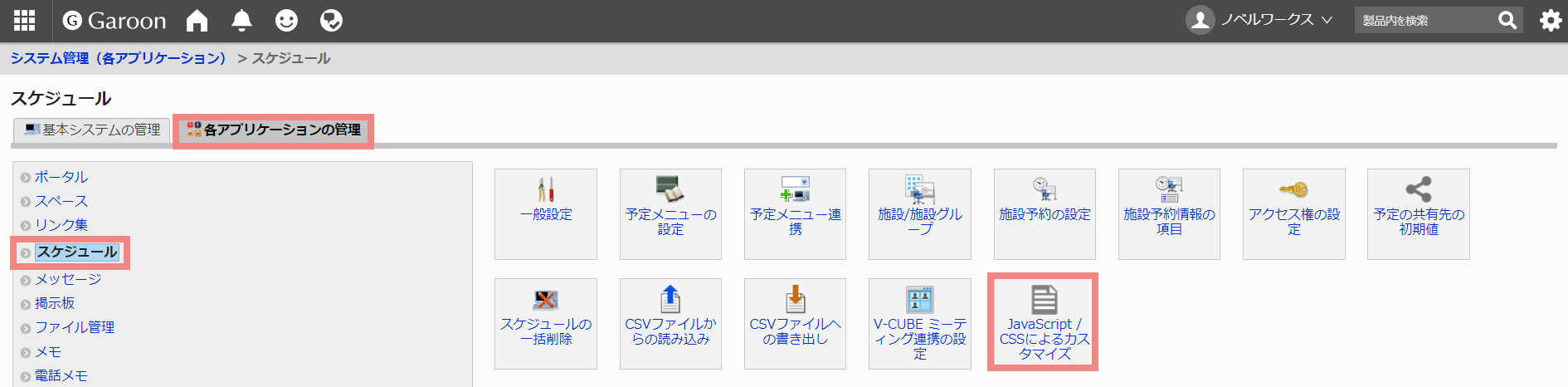
3.カスタマイズグループを追加するをクリックします
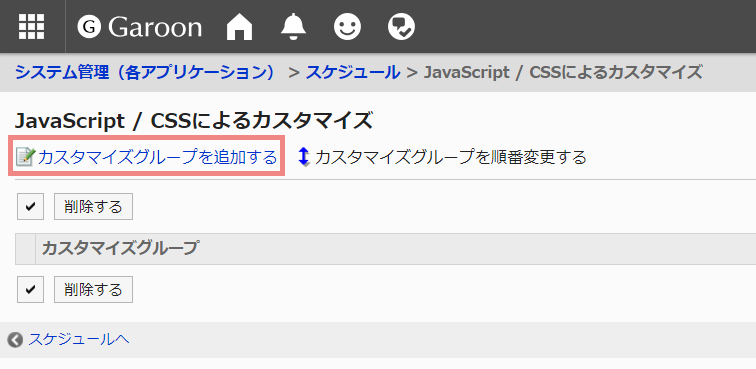
4.以下の設定値を入力し、追加するボタンをクリックします
(カスタマイズ)適用する
(カスタマイズグループ名)任意の名称
(適用対象)
ガル助を利用するユーザー・組織・ロールを選択
※ガル助の管理者以外も含めた、”利用者全員”を設定してください
※ガル助を利用されないユーザーも対象にしていただくことで、
利用されないユーザーからの招待予定(参加者にガル助ユーザーがいる場合)も
同期の対象になります。
(JavaScriptカスタマイズ)
トライアル申込み後にご案内しているページに記載している値をコピー&ペーストしてください
(CSSカスタマイズ)
トライアル申込み後にご案内しているページに記載している値をコピー&ペーストしてください
※値が不明な場合はお問い合わせください
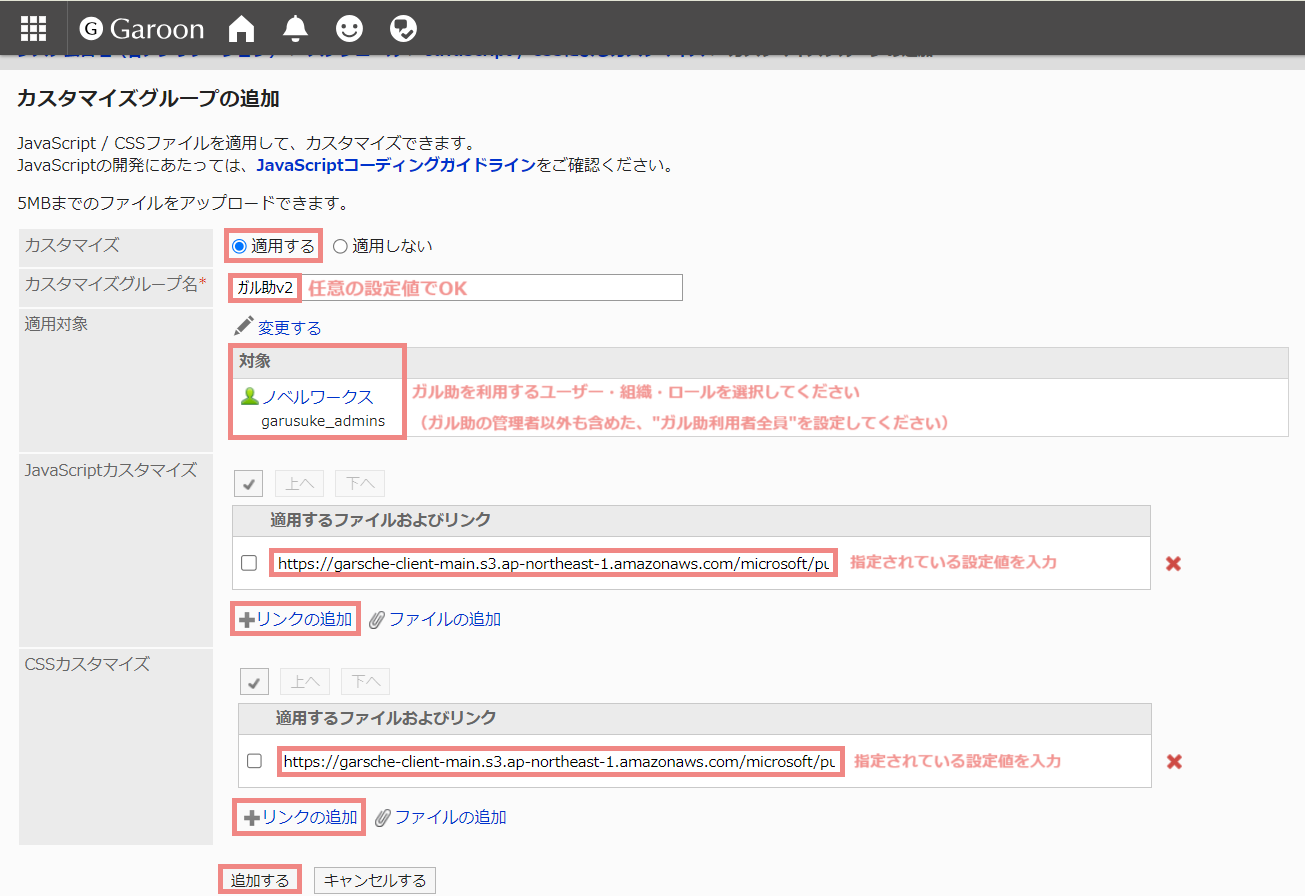
5.Garoonポータルに、ガル助のボタン(ロゴ)が表示されるようになります
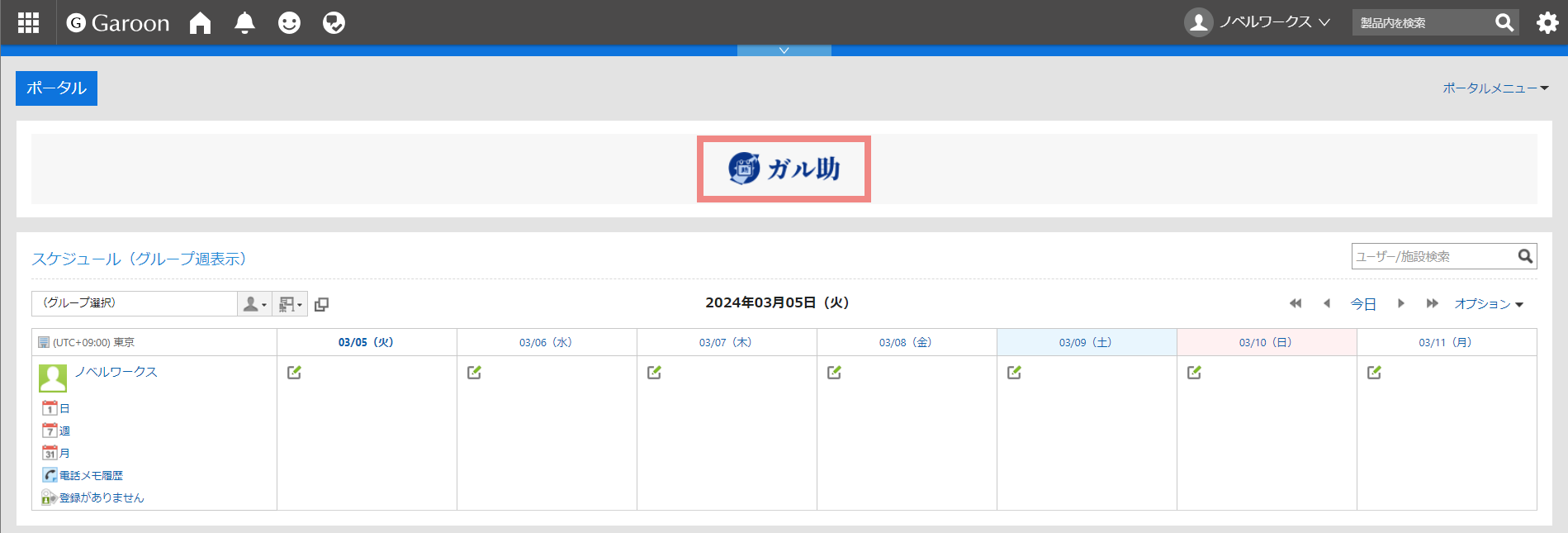
STEP4 Garoon内通知設定
ガル助によるエラーをGaroonで通知をするためには、以下の設定が必要です。
より詳細の設定手順はこちら(Garoonヘルプ「APIの外部通知を追加する」)
(ステータス)有効
(許可する外部通知)APIにチェック
(外部通知コード)garsche_notification
(表示名)任意の名称
(許可するURL)クラウド版Garoon https://ご利用中サブドメインGaroon .com/
パッケージ版Garoon 今GaroonにアクセスしているURLの最初のスラッシュまでを入力してください
例)http://aaa/bbbb/ccc/
↓
http://aaa/
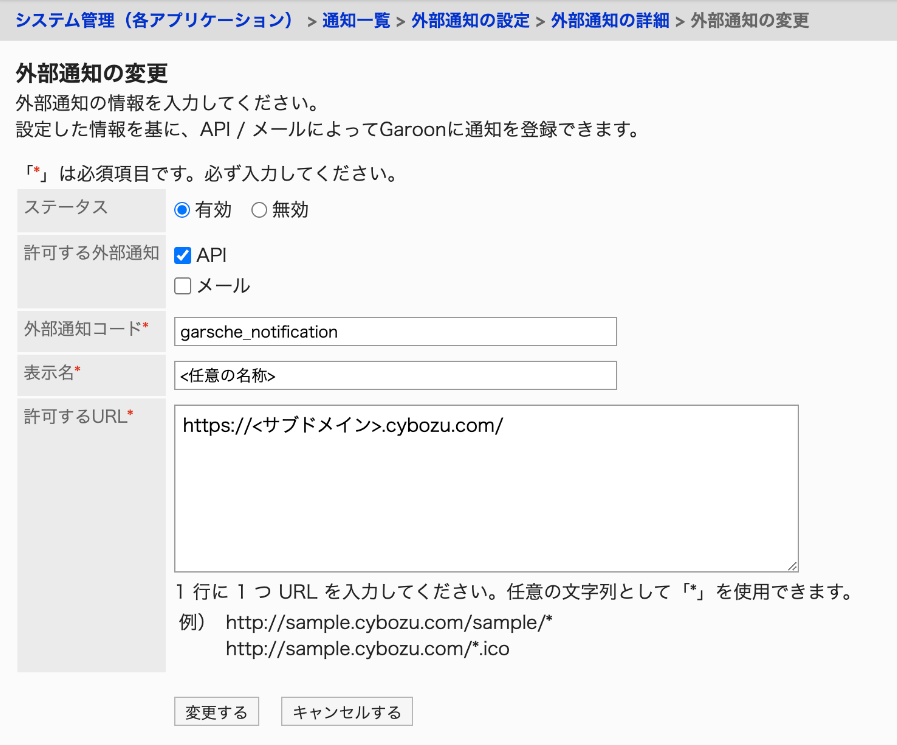
STEP5 代表アカウントの設定
代表アカウント
Garoonアカウントのうち、1つを代表アカウントとして設定します。
ガル助の予定同期はこのアカウントを利用して行います。
代表アカウントには下記権限が必要です。
1.ガル助を利用する全Garoonユーザーの予定・利用する施設に対する閲覧・追加・更新・削除権限
2.API に関する基本システムの管理者権限
Garoonヘルプページに沿って、以下の画像赤枠部分に☑を入れ保存をしてください。
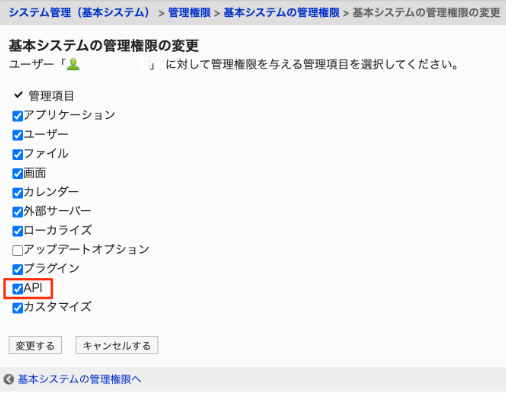
1.ポータル画面に表示されているガル助ロゴをクリックします
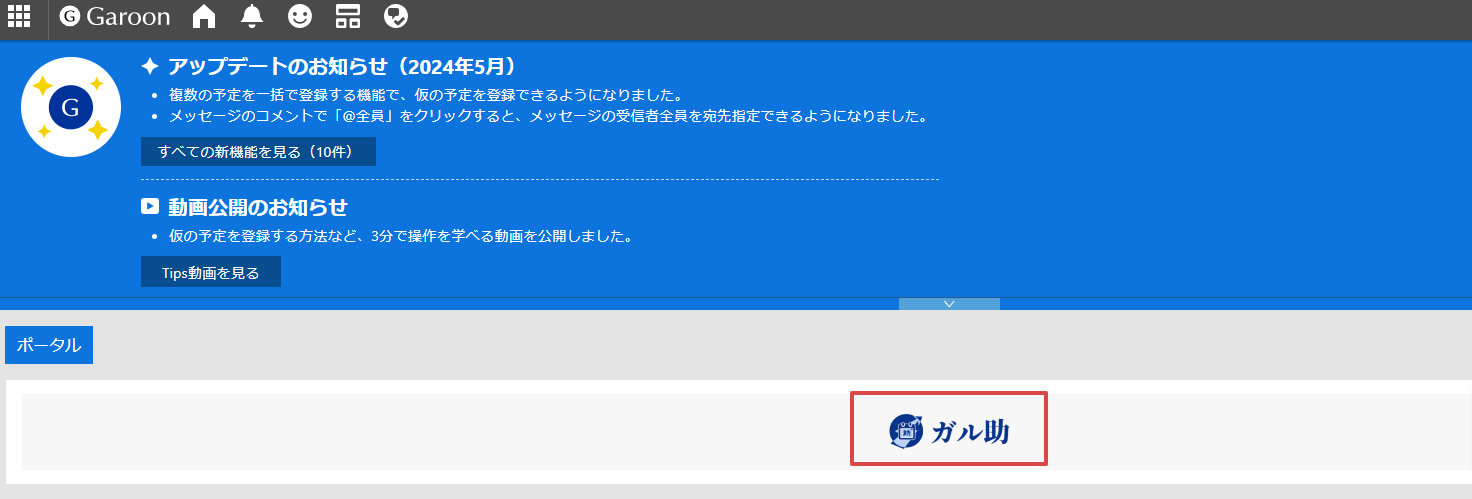
Garoonクラウド版
代表とするアカウントのログイン名・パスワードを入力して利用開始をクリックしてください
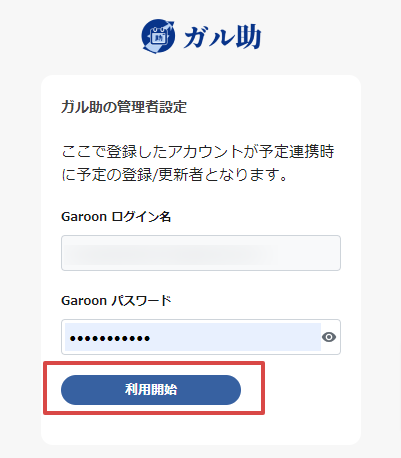
Garoonパッケージ版
ご利用の環境のURLと代表とするアカウントのログイン名・パスワードを入力して利用開始をクリックしてください
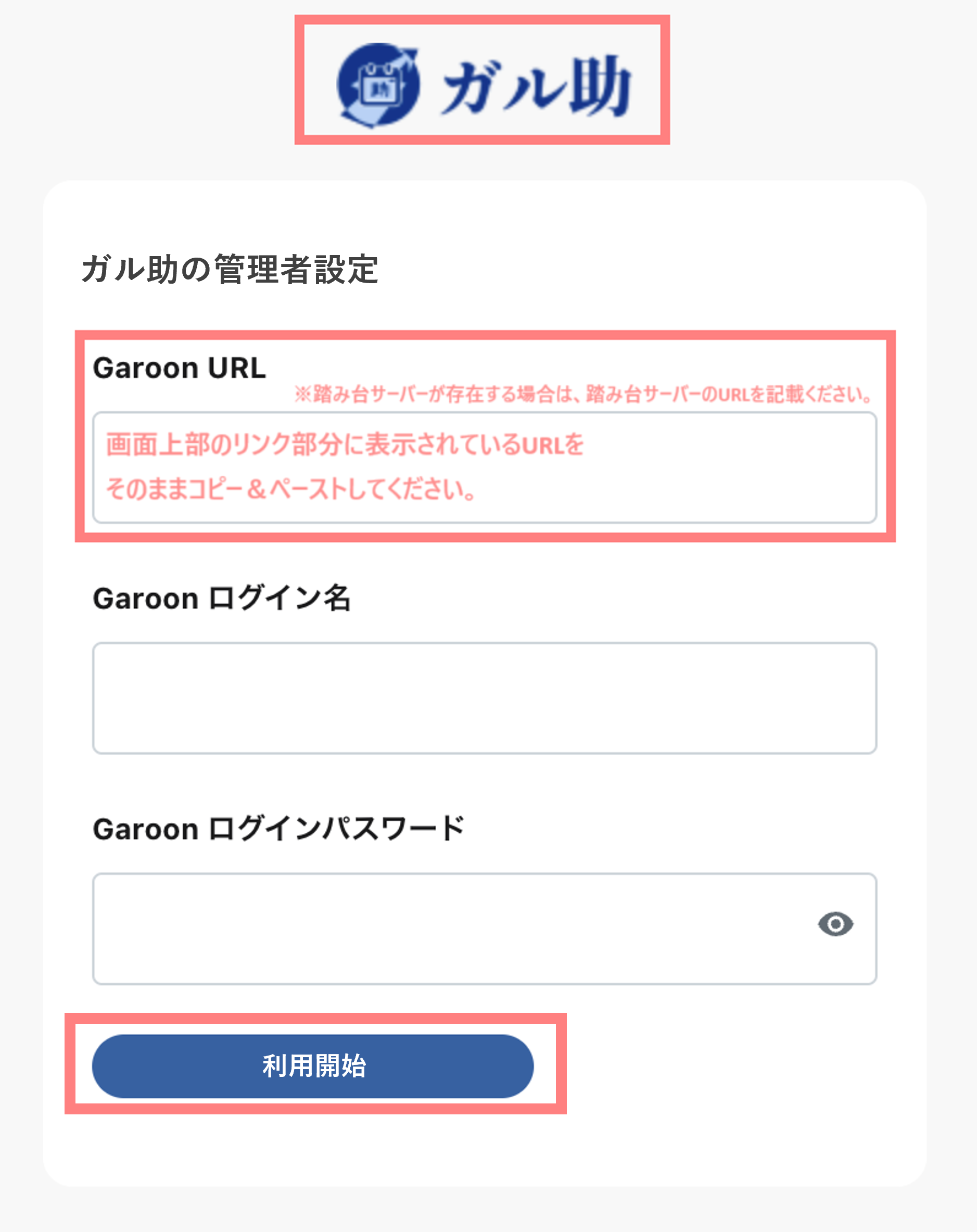
※ログイン名が表示されない場合
ユーザー情報の項目でログイン名を公開してください
Garoonヘルプ:ユーザー情報の項目を変更する
設定後は公開のチェックをはずしても問題ありません
(Garoonパッケージ版5.9をご利用の方のみ)
プロキシAPIの設定画面が表示されますので、画面の案内に沿って設定してください
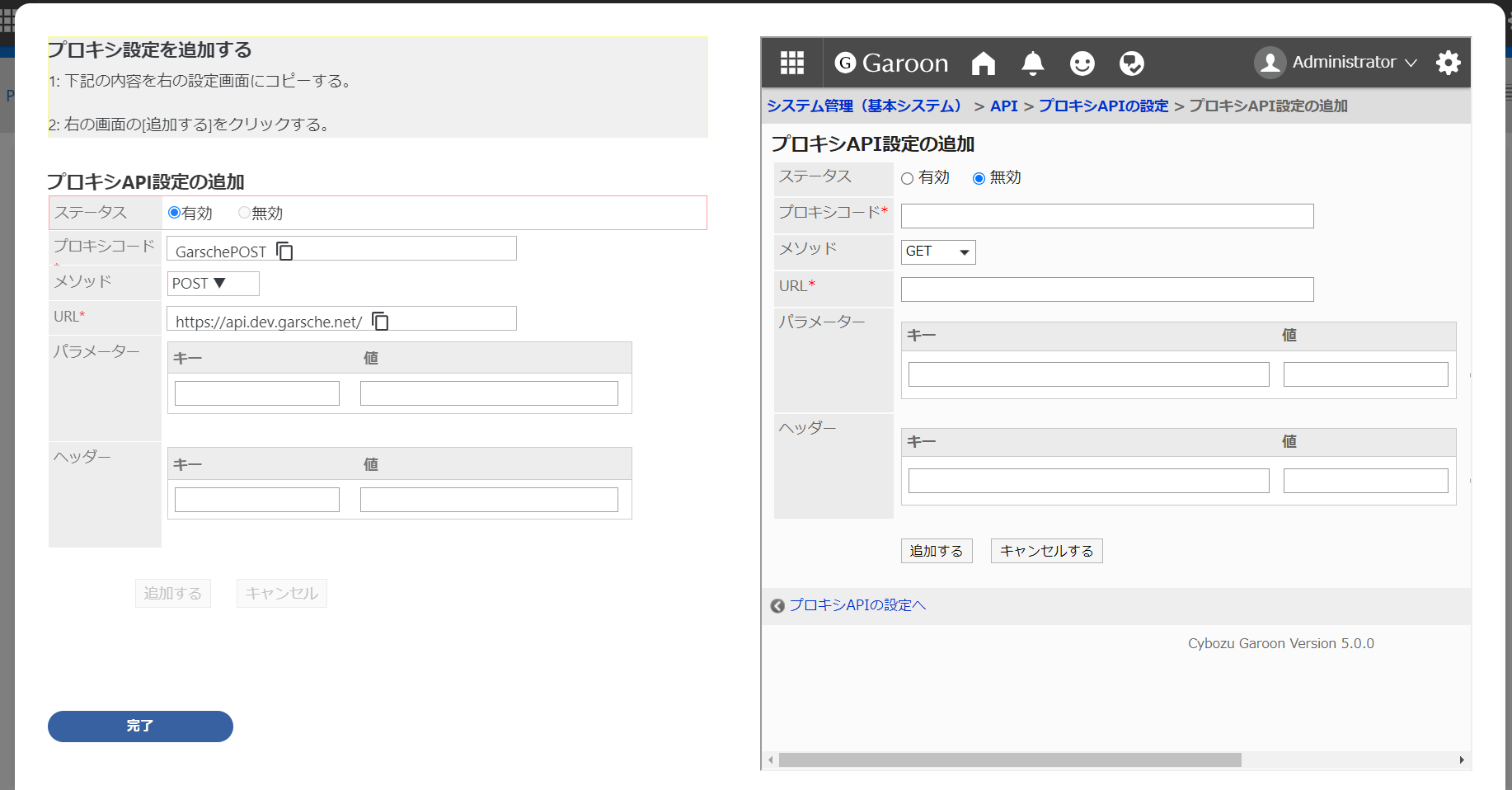
正常に利用開始されると下記画面が表示されます
2.Microsoftアカウントの認証ボタンをクリックします
※認証ボタンをクリックすると、ポップアップでMicrosoftのログイン画面が表示されます。
ブラウザの設定などでポップアップの制限をされている場合は許可をしてください。
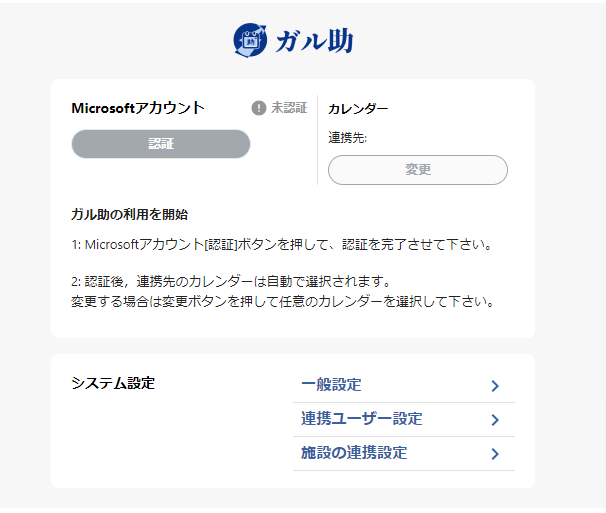
※認証作業中に画面を閉じてしまった、認証に失敗したなどの場合に認証ボタンが押下できないことがございます。
その際はシステム設定>一般設定から代表アカウントの更新をお願いします。
3.代表アカウントと連携するMicrosoftのアカウントでログインします
※個人用Microsoftアカウントとの連携はできません。必ず職場または学校アカウントである必要があります。
※予定の会議室情報を同期させる場合、Microsoft全体管理者(グローバル管理者)権限を持ったアカウントでの認証が必要です。
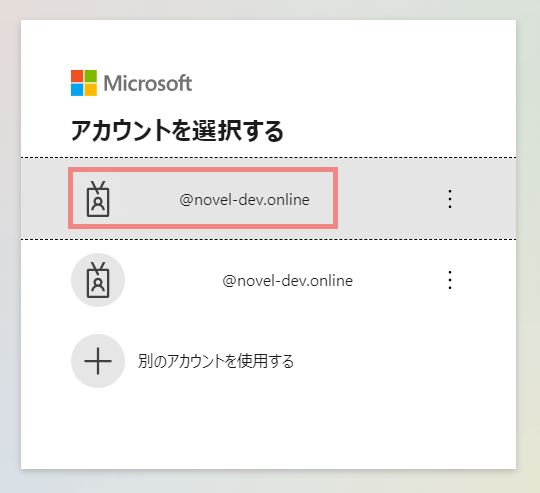
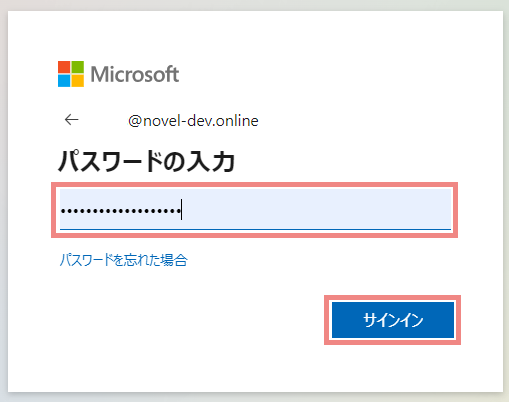
4.ガル助のアクセスを許可します
ユーザーに同意権限がある場合
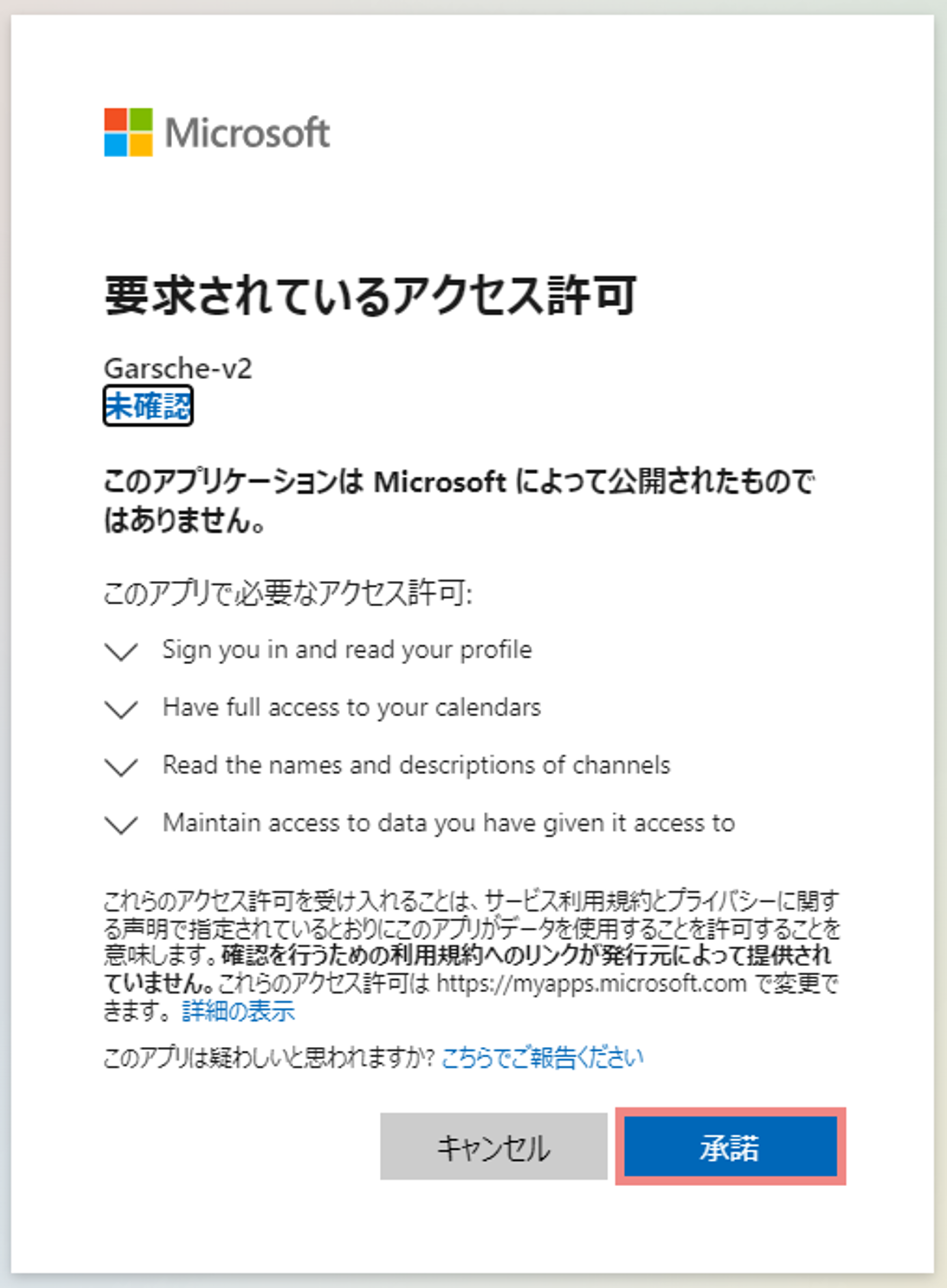
ユーザーに組織の代理としての同意権限がある場合
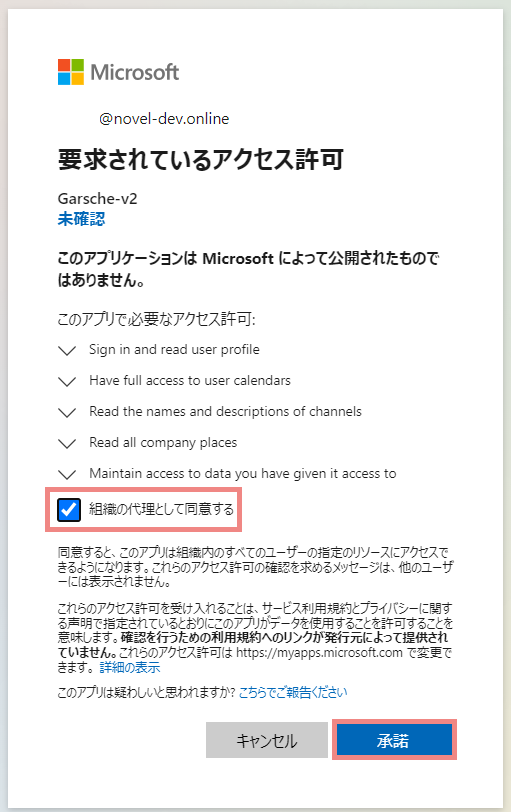
5.認証後はMicrosoftのデフォルトカレンダーが自動で予定を同期するカレンダーとして設定されます。
変更したい場合は、変更ボタンを押下>カレンダー指定>保存ボタンを押下してください。
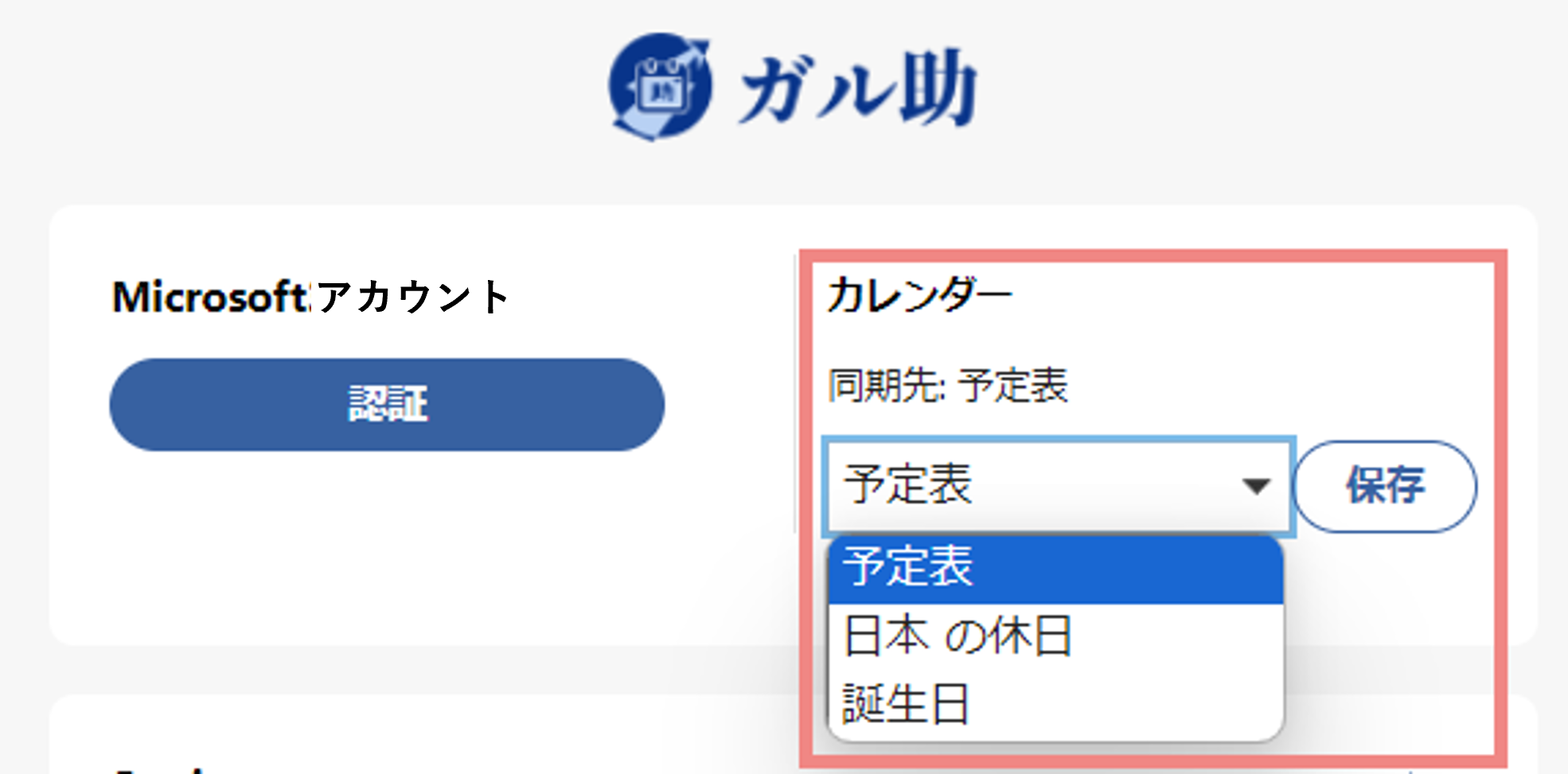
こちらでGaroonの代表アカウントとMicrosoftのアカウントの認証設定が完了です
予定の施設・会議室情報を同期したい場合は続けて「施設の連携設定」に進んでください
※登録した代表アカウントのログイン名もしくはアカウント名を変更する場合はこちらのご対応が必要です。
必ずご確認ください。
STEP6 施設の連携設定
予定の施設・会議室情報を同期しない場合はこちらの設定は不要です。
また、こちらの設定よりも先に各ユーザーのアカウント認証、トライアル開始をしていただくことも可能です。
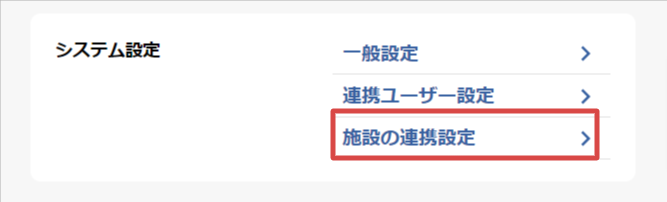
右上の追加ボタンをクリックし、GaroonとMicrosoftに登録している施設・会議室の紐づけ設定をします。
※選択肢として表示される施設・会議室はGaroon・Microsoftそれぞれの設定画面から追加してください。
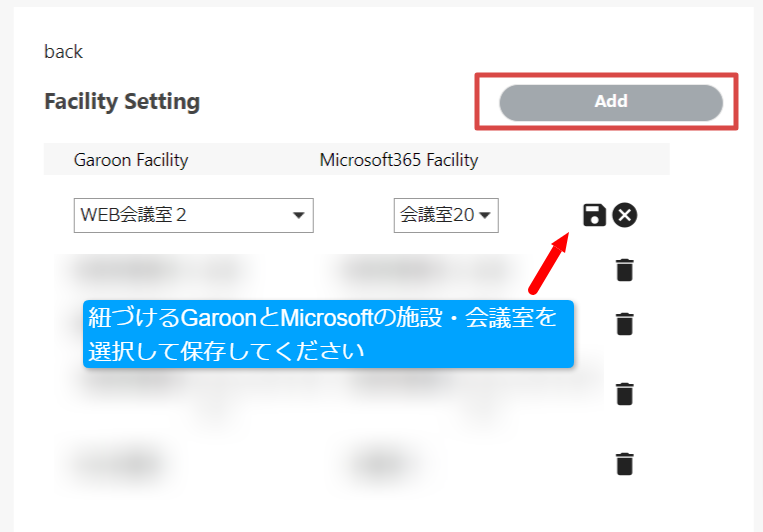
![]() Microsoftの施設が表示されない
Microsoftの施設が表示されない
STEP5で代表アカウントとして認証したMicrosoftアカウントにMicrosoft全体管理者(グローバル管理者)の権限が付与されているかご確認ください。
各ユーザーのアカウント認証
ガル助は利用するユーザー1人1人がGaroonとMicrosoftのアカウントの認証(紐づけ)が必要です。
ご自身のアカウントでGaroonにログインしてポータルに表示されているガル助のロゴをクリックします。
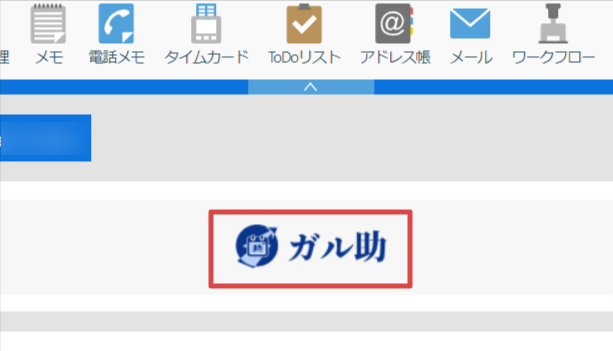
Microsoftのアカウントの認証ボタンをクリックします
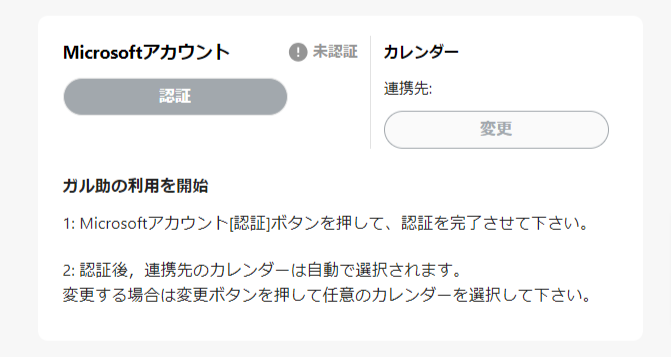
予定を同期したいカレンダーを持つMicrosoftのアカウントでログインします
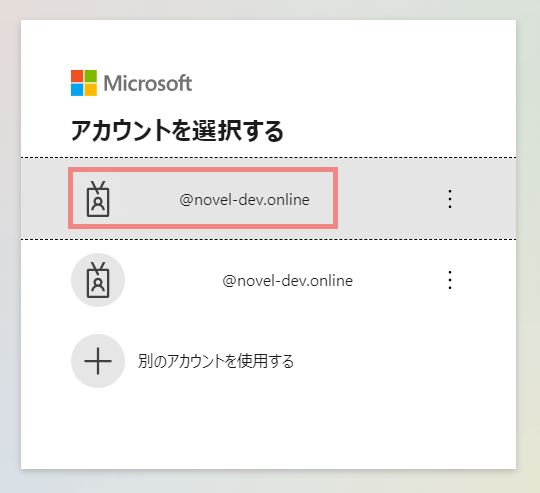
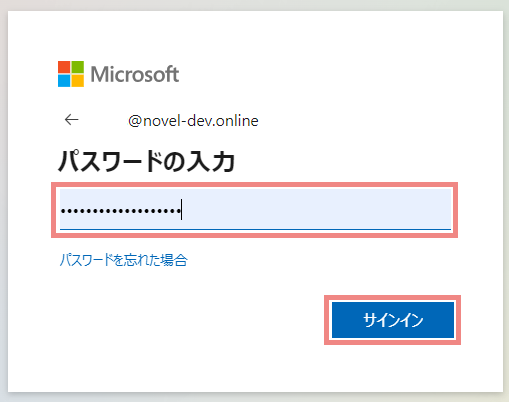
ガル助のアクセスを許可します
ユーザーに同意権限がある場合
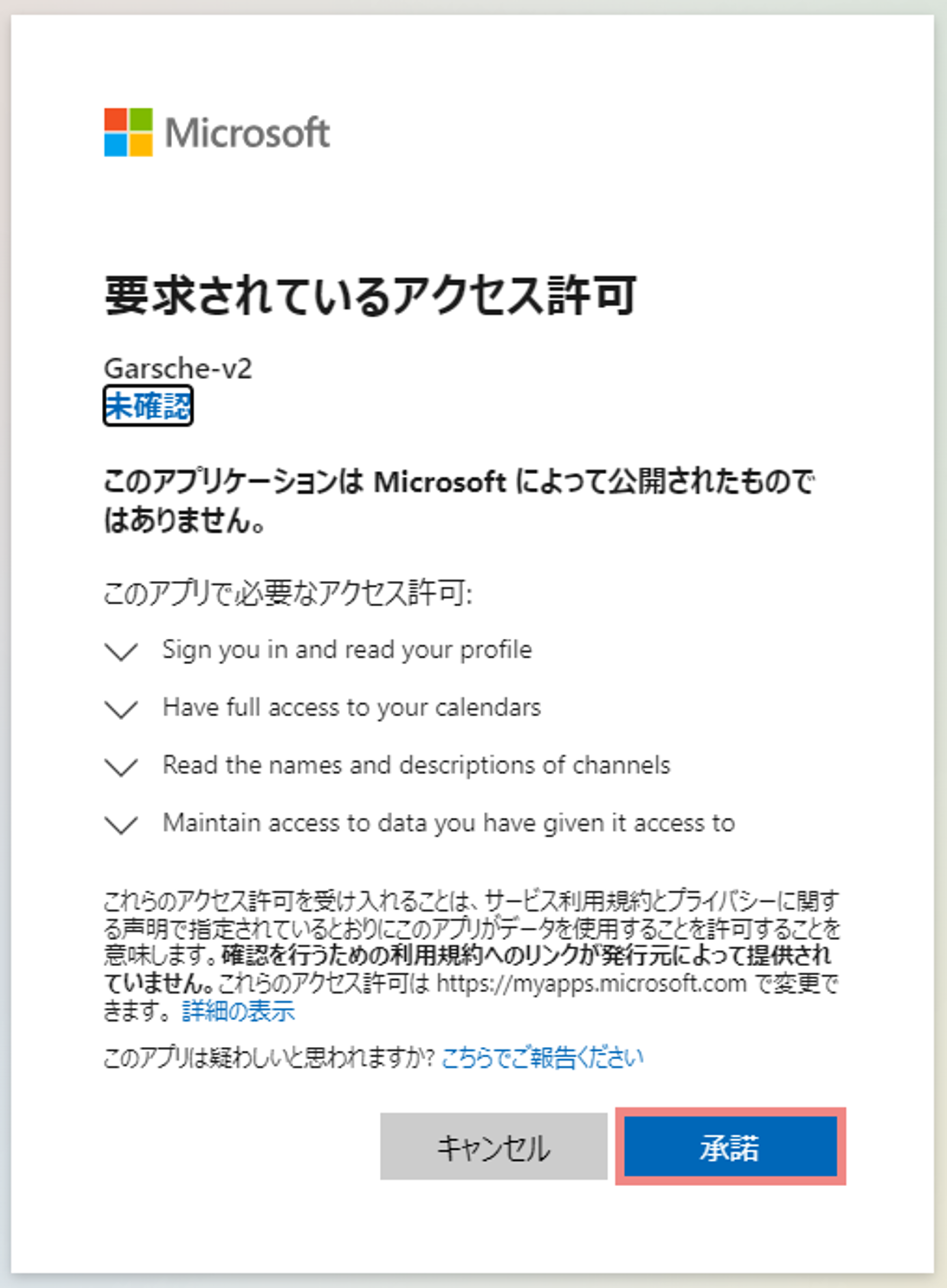
ユーザーに組織の代理としての同意権限がある場合
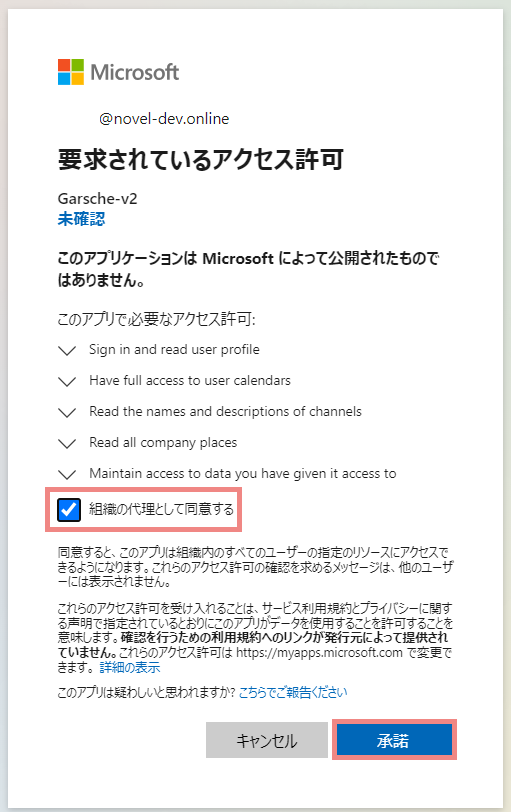
![]() 管理者の承認が必要と表示される
管理者の承認が必要と表示される
ログインされたアカウントにアクセス許可の権限がない可能性がございます。
Microsoftのアプリケーションに対する同意の権限について管理者にご確認ください。
![]() 許可画面が表示されない
許可画面が表示されない
管理者により既に許可されている場合、この画面が表示されない場合がございます。
認証後はMicrosoftのデフォルトカレンダーが自動で予定を同期するカレンダーとして設定されます。
変更したい場合は、変更ボタンを押下>カレンダー指定>保存ボタンを押下してください
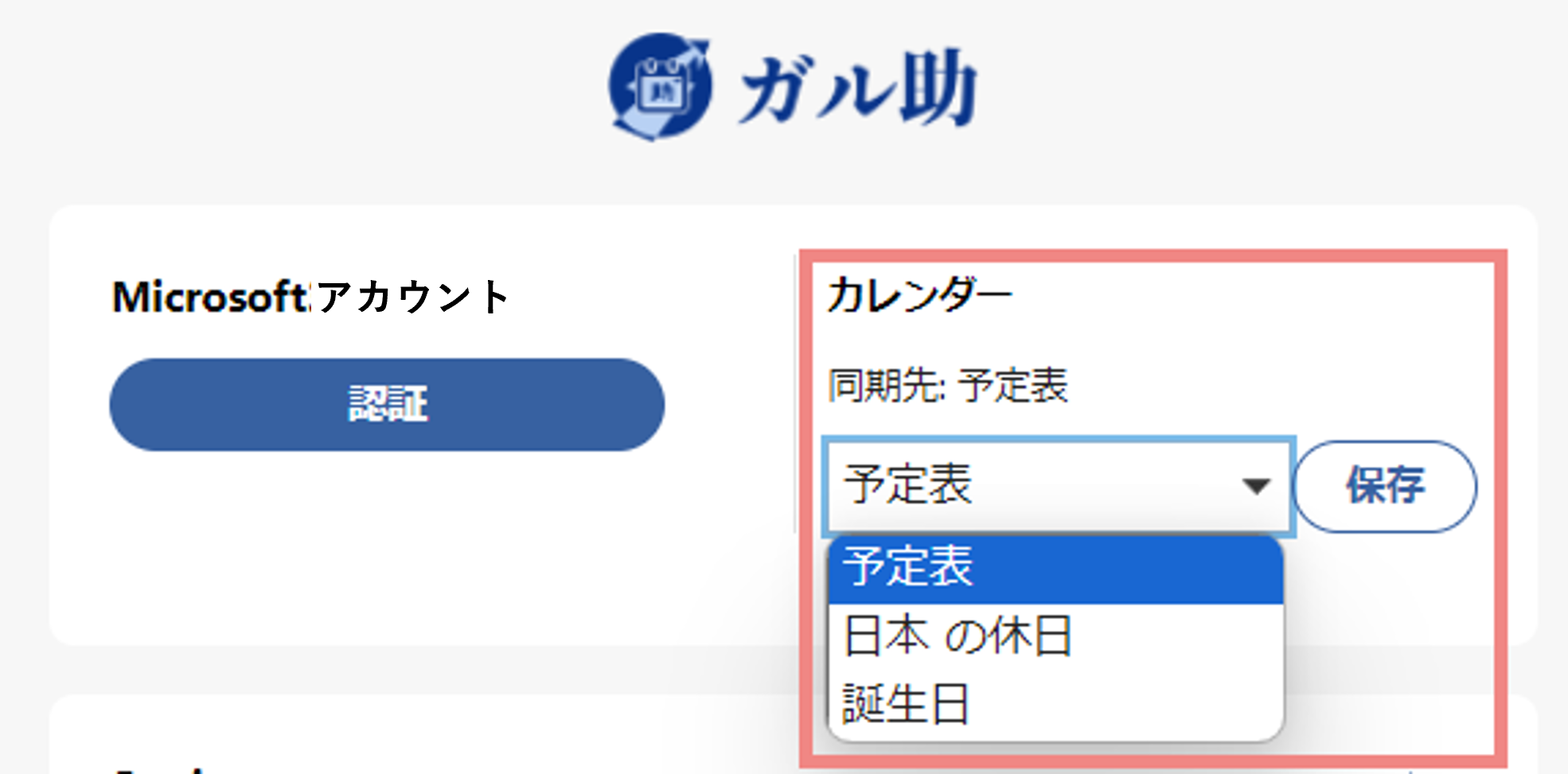
おつかれさまでした、認証設定完了です!
以降に作成・編集・削除した当日~1年以内の未来の予定が同期の対象となります。
(※管理者による同期開始の申込が必要です)
ご利用時のご注意事項をこちらに記載しておりますので必ずご確認ください。
同期開始の申込
予定の同期を開始するにはこちらの申込が必要です。
申込み後、2~3営業日以内に弊社で利用開始設定をさせていただきますので
上記すべての設定・ユーザーの認証が完了後、こちらから同期開始のお申込みをお願いします。
※弊社の利用開始設定後、自動的に予定の同期(設定後に操作した予定が対象)が開始されます。
開始後30日間が無料期間です。
有償申込されない場合は30日後自動でご利用が終了になりますのでご安心ください。
一般設定
(代表アカウントの更新・変更・通知先設定)
代表アカウントの更新・変更とガル助からのシステムに関するお知らせを受け取るメールアドレスを登録する画面です。
代表アカウントを変更する場合、Garoonログイン名やパスワードをcybozu.com共通管理より変更された場合はこちらで更新・変更をしてください。
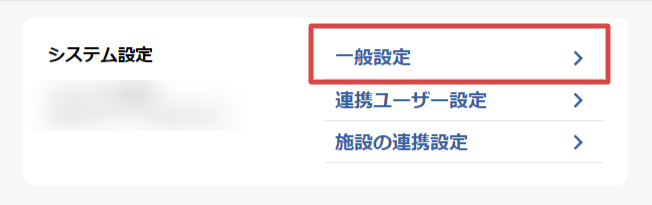
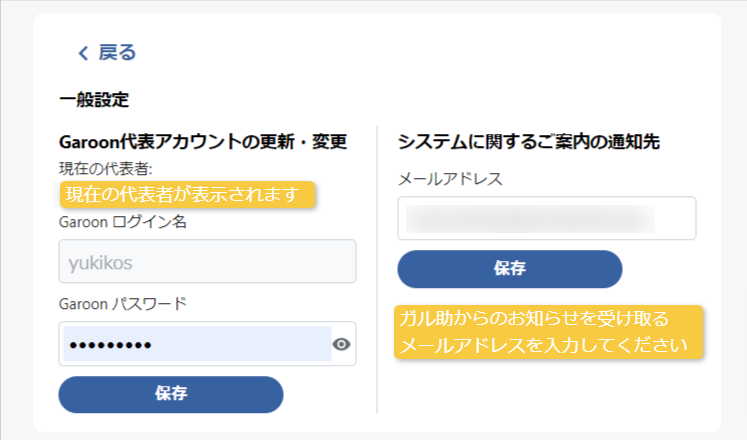
※ログイン名が表示されない場合
ユーザー情報の項目でログイン名を公開してください
Garoonヘルプ:ユーザー情報の項目を変更する
設定後は公開のチェックをはずしても問題ありません
代表アカウントとして登録したGaroonアカウントのログイン名・パスワードをcybozu.com共通管理より変更した場合、ご利用の環境全体で予定の同期が停止となる場合がございます。
代表者アカウントの再認証を行うことで同期が再開されますのでお試しください。
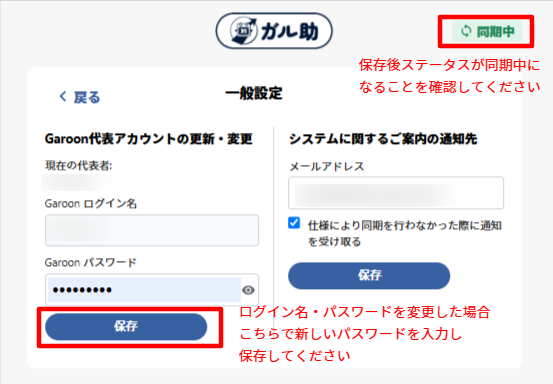
連携ユーザー設定
アカウントの認証設定が完了したユーザーが表示されます。
利用を終了したい、連携を解除したいユーザーがいる場合は、名前の横のごみ箱ボタンをクリックして削除してください。
(代表アカウントは削除できません)
ダウンロードボタンからユーザーの一覧をCSVで出力することができます。