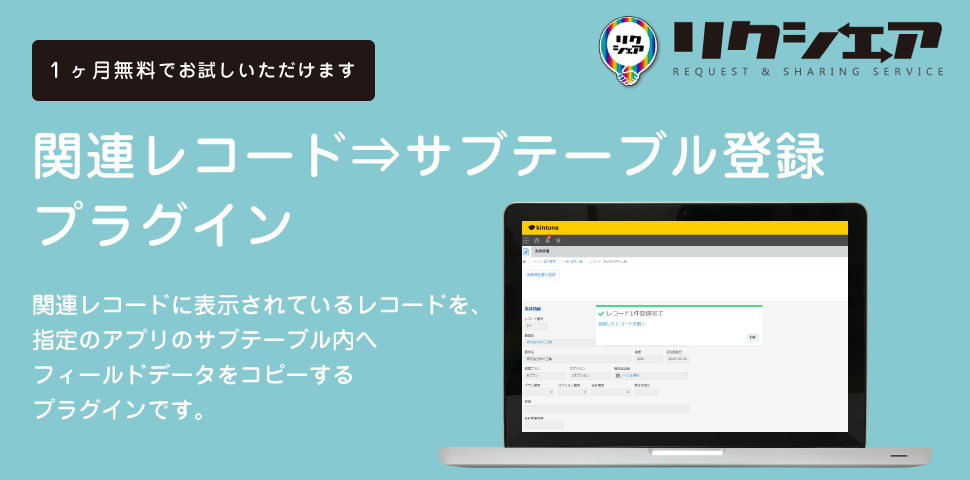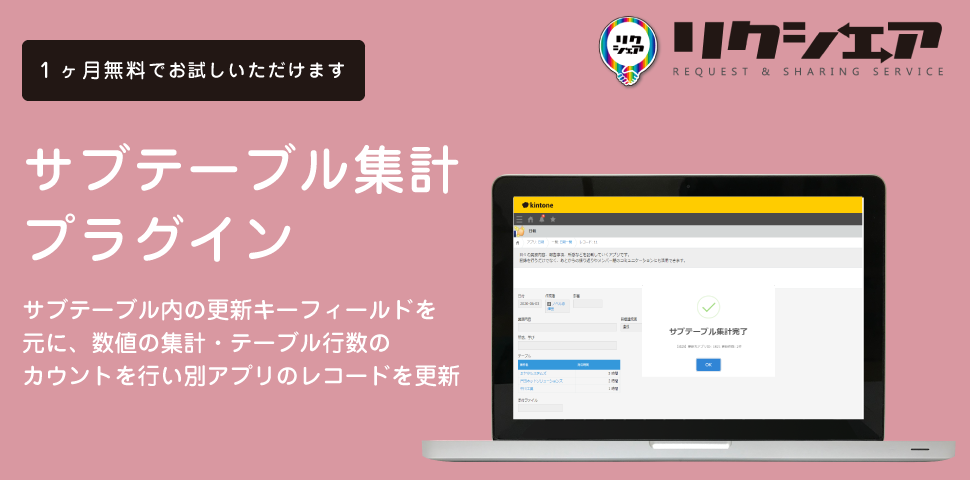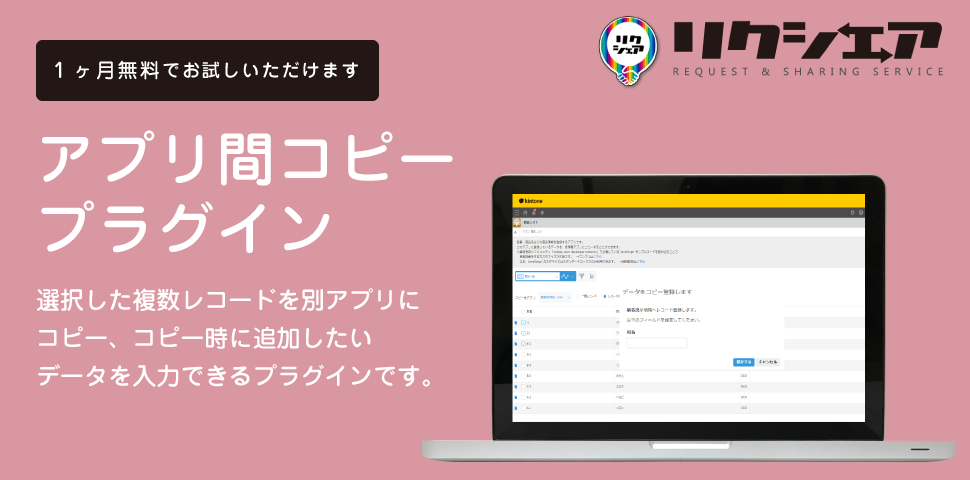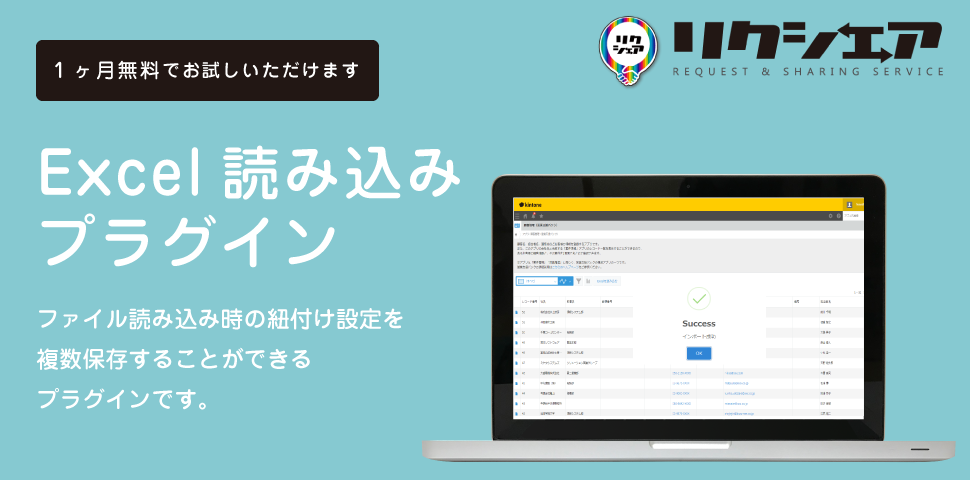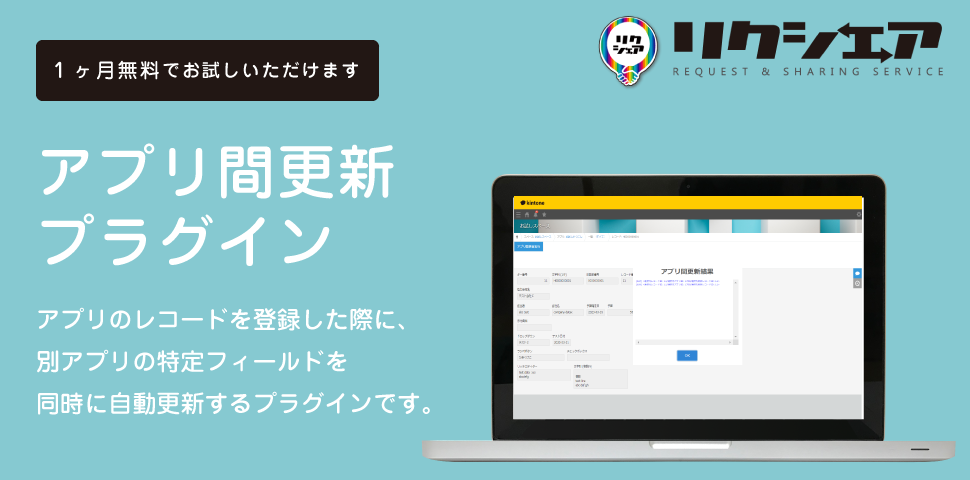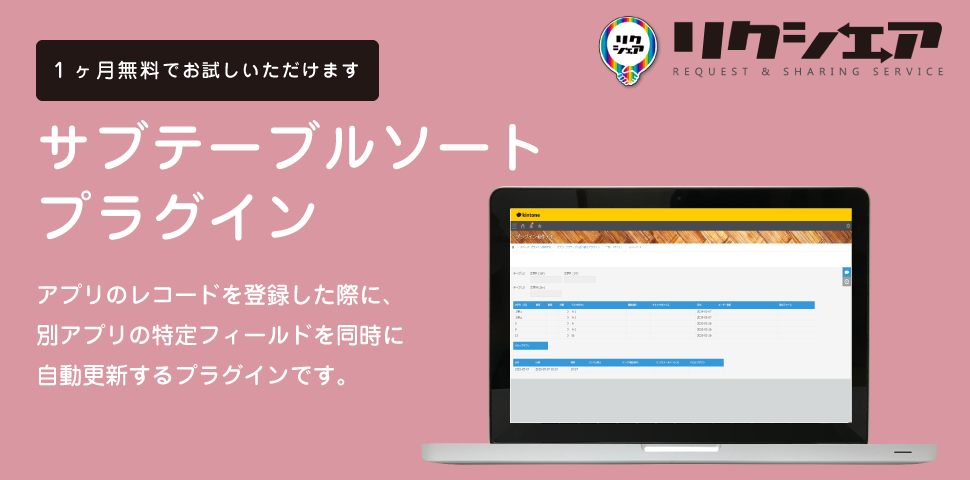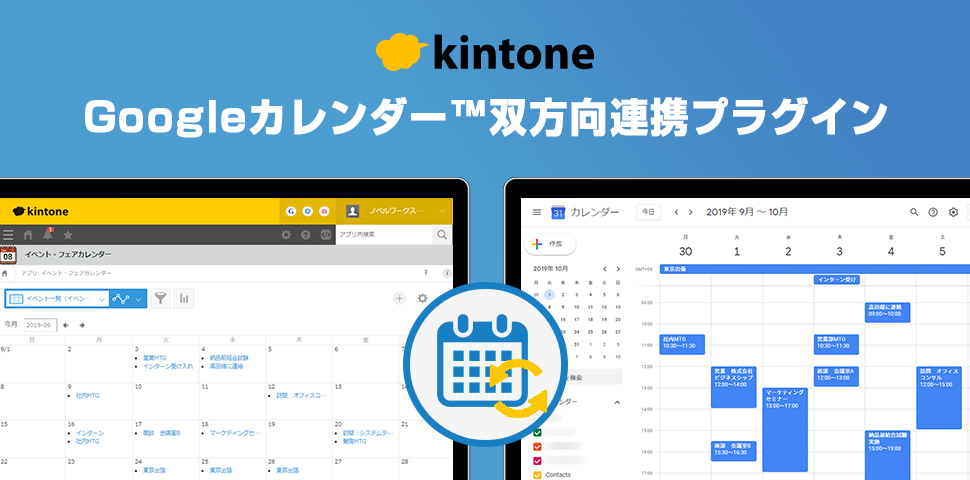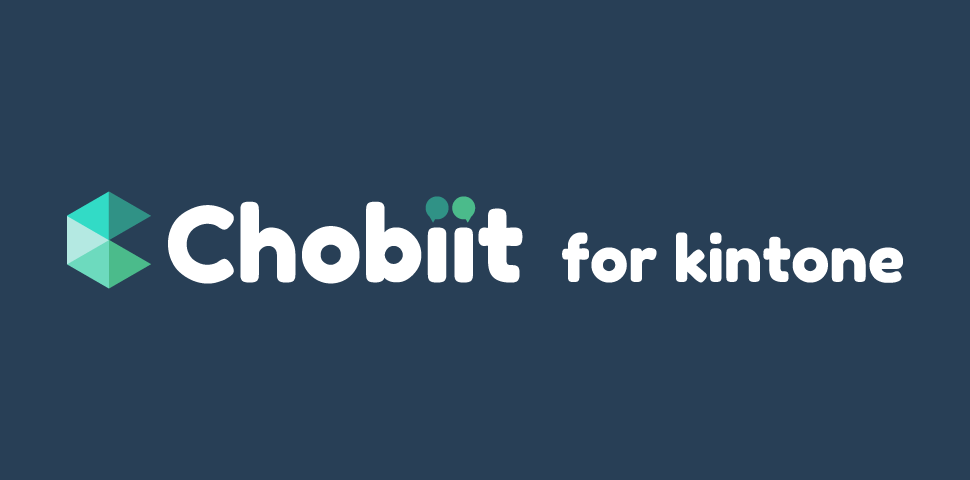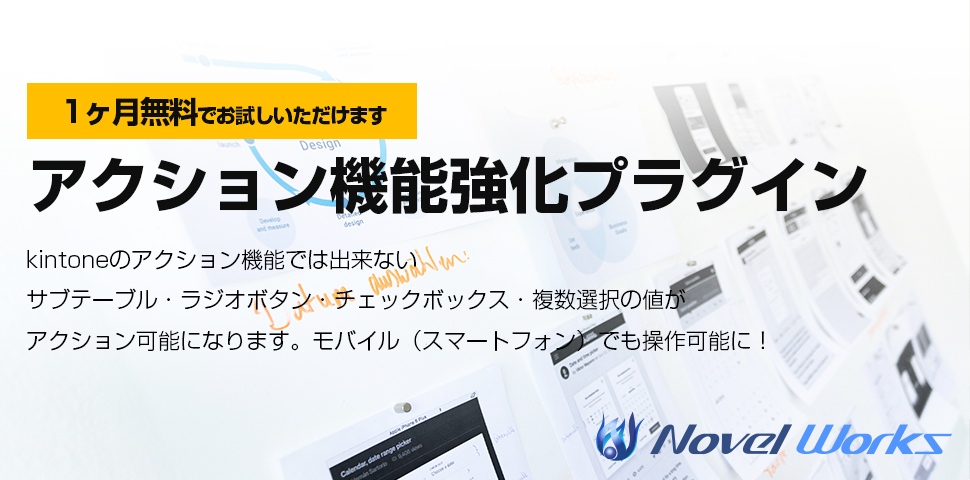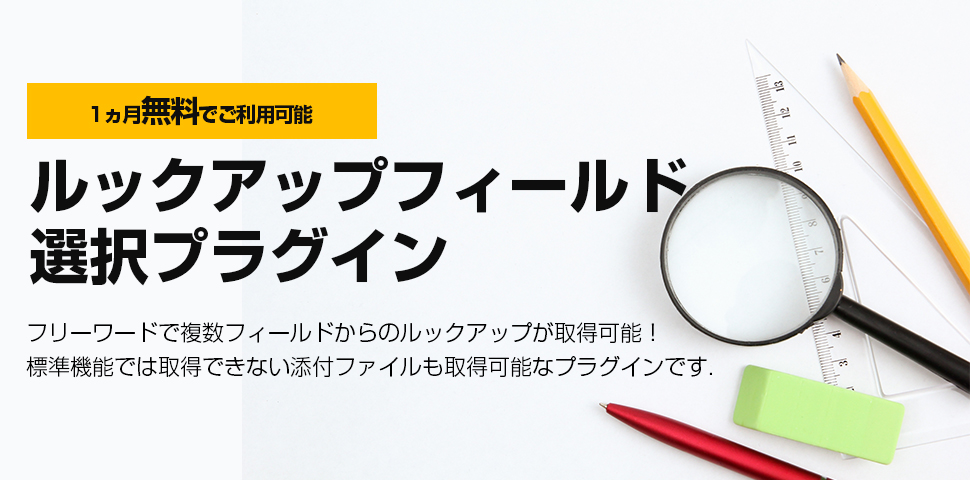価格
| 月額 | 22,000円(月1000ショットまで)(税込)/ 1ドメイン NEW!11,000円(月500ショットまで)(税込)/ 1ドメイン |
|---|---|
| オプション | 追加ショット:100ショット 330円(税込) ※月500ショットまでのプランをご利用の場合、ご購入ショット数を制限させていただく場合がございます。 |
お知らせ
2024/6/10 ver6.0.0 解析精度を向上するアップデートを行いました。
設定方法をブログでも紹介しています
AI名刺解析プラグインの解析精度が90%アップ?実際に試してみました
プラグインの設定方法
kintone・アプリへのプラグインファイル読み込み方法は下記URLをご覧ください
①名刺読込用のアプリの用意
名刺のデータを読み込むためのアプリに必要なフィールドを追加します。

必須:①スペースフィールド
名刺情報を取り込む際にクリックするボタンを配置するために必要なフィールドです。
※必ず要素IDを指定してください。(半角英数字)
必須:②文字列1行フィールド
kintoneの添付ファイルキーを保管するために必要なフィールドです。
(※プログラムにより非表示となります)
任意:③取り込み結果を登録するフィールド
利用したい項目に応じてフィールドを設定してください。
姓:文字列1行
名:文字列1行
会社:文字列1行
メールアドレス:文字列1行、リンク
電話番号、携帯番号、Fax:文字列1行、数値、リンク
住所:文字列1行
郵便番号:文字列1行
URL:文字列1行、リンク
役職:文字列1行
部署:文字列1行
免許/資格:文字列1行
規格/認証等:文字列1行
その他読み取り内容:文字列複数行
※その他読み取り内容には、読み込んだ項目をまとめて入力する事ができます。
任意:④添付ファイルフィールド
利用した名刺データを保存するフィールドです。
保存しない場合は設定不要です。
フィールドの設定が完了したら、「フォームを保存」をクリックしておきます。
②プラグイン詳細設定を行う
フォームを保存後、プラグインの設定画面を開きます。
【プラグイン設定画面】
ファイル取り込みボタンを設置するスペースフィールドを選択して下さい。
スペースフィールドを選択します。(このスペースにファイル選択、名刺解析ボタンを表示します)
解析した名刺画像を添付ファイルフィールドに保存しますか?
写真やメディア選択によって解析した画像ファイルを添付フィールドに保存する場合、「はい」を選択します。
解析した名刺画像を保存する添付ファイルフィールドを選択してください。
保存用に設定した添付ファイルフィールドを選択します。
システムで利用するファイルキーを保管するためのフィールド(文字列一行)を選択してください。
①で設定した文字列一行フィールドを選択します。
名刺から取り込む項目と値を登録するフィールドを紐づけしてください。

解析結果を紐づけるフィールドを選択します。
その他読み取り内容には対応項目以外の解析結果をまとめて登録させることができます。
これで設定は完了です!保存してアプリを更新しましょう
利用方法
②「写真ライブラリ」もしくは「写真またはビデオを撮る」または「ファイルを選択」をクリックします
名刺の写真を選択、もしくは撮影をします。
※PCの場合は「写真またはビデオを撮る」は表示されません。
③「名刺を解析する」をクリックします
④解析中はこの画面になります。お待ちください。
⑤解析が完了すると、読み込んだ内容が自動で各フィールドに入力されます。
⑥その他読み取り内容には読み込んだ内容が全て入力されるので適宜利用してください。
読み取り内容を確認してレコードを保存し登録完了です!
📢解析精度の向上アップデート前・後を比較してみました
AI名刺解析プラグインの解析精度が90%アップ?実際に試してみました